Hvad er en ad-støttede program
Pop-ups og omdirigerer som Offers Chasers er normalt forekommende på grund af nogle ad-understøttet software. Grunden til dette ad-støttede program forurening blev du ikke er opmærksom på, hvordan du skulle installere et gratis program. Som adware indtaste lydløst og kan arbejder i baggrunden, nogle brugere er ikke engang mærke til, adware installere på deres Pc ‘ er. Hvad adware vil gøre, er, at det vil generere invasive pop-up-reklamer, men ikke direkte til fare for dit operativsystem, fordi det er ikke ondsindet software. Men det betyder ikke, at ad-støttede programmer ikke kan gøre ondt på alle, en langt mere alvorlig trussel kan invadere din OS, hvis du fik omdirigeret til skadelige websteder. Vi anbefaler stærkt, at du afinstallerer Offers Chasers, før det kan medføre mere alvorlige konsekvenser.
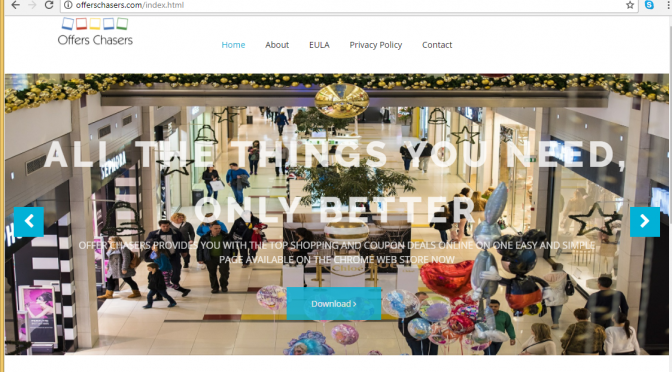
Download værktøj til fjernelse affjerne Offers Chasers
Hvad påvirker ikke adware har på systemet
Reklame-støttede programmer, der vil styre en rolig infektion, det ville bruge den gratis software pakker for at gøre det. Det burde være almen viden, at visse freeware kunne komme sammen med ikke ønskede elementer. Disse poster omfatter advertising-supported software, omdirigere virus og andre eventuelt unødvendige programmer (Pup ‘ er). Standardindstillingerne er ikke, hvad du bør bruge, når du installerer noget, som disse indstillinger ikke advare dig om knyttet tilbud, som tillader dem at sætte op. Det ville være bedre, hvis du brugte Forhånd eller Brugerdefinerede indstillinger. Disse indstillinger vil tillade dig at se og fjerne markeringen af alle tilsluttede tilbyder. Hvis du ønsker at undgå disse typer af trusler, bør du altid vælge dem, der fastsætter.
Den mest iøjnefaldende anelse af et adware-trussel er, at du oplever en øget mængde af reklamer. Det vil har en indflydelse på alle de førende browsere, herunder Internet Explorer, Google Chrome og Mozilla Firefox. Så uanset hvilken browser du kan lide, vil du ikke være i stand til at undslippe reklamer, til at fjerne dem, skal du ophæve Offers Chasers. Det ville ikke være overraskende at se en masse reklamer, som det er, hvordan ad-understøttet software gøre indkomst.Du kan nogle gange se en pop-up, som vil rådgive dig til at få en form for anvendelse, men henter fra sådanne tvivlsomme sider, er som at bede et ondsindet program trussel.Du bør holde sig til troværdige sider for anvendelse downloads, og undgå at få noget fra pop-ups og mærkelige web-sider. I tilfælde af at du ikke ved, de pop-ups kan medføre en skadelig software infektion, så undvige dem. Reklame-støttede program, vil også medføre, at din browser til at undlade at indlæse og dit operativsystem til at fungere meget langsommere. Må ikke tillade, at de ad-støttede program til at forblive installeret, slet Offers Chasers, da det kun vil give problemer.
Hvordan til at slette Offers Chasers
Du har to metoder til at afskaffe Offers Chasers, ved manuelt og automatisk. Hvis du har eller er villig til at downloade spyware fjernelse software, vi anbefaler automatisk Offers Chasers afinstallation. Du kan også slette Offers Chasers ved hånden, men det kan være mere komplekse, fordi du ville være nødt til at gøre alt ved dig selv, som kan tage tid at finde ud af, adware kan være svært.
Download værktøj til fjernelse affjerne Offers Chasers
Lær at fjerne Offers Chasers fra din computer
- Trin 1. Hvordan til at slette Offers Chasers fra Windows?
- Trin 2. Sådan fjerner Offers Chasers fra web-browsere?
- Trin 3. Sådan nulstilles din web-browsere?
Trin 1. Hvordan til at slette Offers Chasers fra Windows?
a) Fjern Offers Chasers relaterede ansøgning fra Windows XP
- Klik på Start
- Vælg Kontrolpanel

- Vælg Tilføj eller fjern programmer

- Klik på Offers Chasers relateret software

- Klik På Fjern
b) Fjern Offers Chasers relaterede program fra Windows 7 og Vista
- Åbne menuen Start
- Klik på Kontrolpanel

- Gå til Fjern et program.

- Vælg Offers Chasers tilknyttede program
- Klik På Fjern

c) Slet Offers Chasers relaterede ansøgning fra Windows 8
- Tryk Win+C for at åbne amuletlinjen

- Vælg Indstillinger, og åbn Kontrolpanel

- Vælg Fjern et program.

- Vælg Offers Chasers relaterede program
- Klik På Fjern

d) Fjern Offers Chasers fra Mac OS X system
- Vælg Programmer i menuen Gå.

- I Ansøgning, er du nødt til at finde alle mistænkelige programmer, herunder Offers Chasers. Højreklik på dem og vælg Flyt til Papirkurv. Du kan også trække dem til Papirkurven på din Dock.

Trin 2. Sådan fjerner Offers Chasers fra web-browsere?
a) Slette Offers Chasers fra Internet Explorer
- Åbn din browser og trykke på Alt + X
- Klik på Administrer tilføjelsesprogrammer

- Vælg værktøjslinjer og udvidelser
- Slette uønskede udvidelser

- Gå til søgemaskiner
- Slette Offers Chasers og vælge en ny motor

- Tryk på Alt + x igen og klikke på Internetindstillinger

- Ændre din startside på fanen Generelt

- Klik på OK for at gemme lavet ændringer
b) Fjerne Offers Chasers fra Mozilla Firefox
- Åbn Mozilla og klikke på menuen
- Vælg tilføjelser og flytte til Extensions

- Vælg og fjerne uønskede udvidelser

- Klik på menuen igen og vælg indstillinger

- Fanen Generelt skifte din startside

- Gå til fanen Søg og fjerne Offers Chasers

- Vælg din nye standardsøgemaskine
c) Slette Offers Chasers fra Google Chrome
- Start Google Chrome og åbne menuen
- Vælg flere værktøjer og gå til Extensions

- Opsige uønskede browserudvidelser

- Gå til indstillinger (under udvidelser)

- Klik på Indstil side i afsnittet på Start

- Udskift din startside
- Gå til søgning-sektionen og klik på Administrer søgemaskiner

- Afslutte Offers Chasers og vælge en ny leverandør
d) Fjern Offers Chasers fra Edge
- Start Microsoft Edge og vælge mere (tre prikker på den øverste højre hjørne af skærmen).

- Indstillinger → Vælg hvad der skal klart (placeret under Clear browsing data indstilling)

- Vælg alt du ønsker at slippe af med, og tryk på Clear.

- Højreklik på opståen knappen og sluttet Hverv Bestyrer.

- Find Microsoft Edge under fanen processer.
- Højreklik på den og vælg gå til detaljer.

- Kig efter alle Microsoft Edge relaterede poster, Højreklik på dem og vælg Afslut job.

Trin 3. Sådan nulstilles din web-browsere?
a) Nulstille Internet Explorer
- Åbn din browser og klikke på tandhjulsikonet
- Vælg Internetindstillinger

- Gå til fanen Avanceret, og klik på Nulstil

- Aktivere slet personlige indstillinger
- Klik på Nulstil

- Genstart Internet Explorer
b) Nulstille Mozilla Firefox
- Lancere Mozilla og åbne menuen
- Klik på Help (spørgsmålstegn)

- Vælg oplysninger om fejlfinding

- Klik på knappen Opdater Firefox

- Vælg Opdater Firefox
c) Nulstille Google Chrome
- Åben Chrome og klikke på menuen

- Vælg indstillinger, og klik på Vis avancerede indstillinger

- Klik på Nulstil indstillinger

- Vælg Nulstil
d) Nulstille Safari
- Lancere Safari browser
- Klik på Safari indstillinger (øverste højre hjørne)
- Vælg Nulstil Safari...

- En dialog med udvalgte emner vil pop-up
- Sørg for, at alle elementer skal du slette er valgt

- Klik på Nulstil
- Safari vil genstarte automatisk
* SpyHunter scanner, offentliggjort på dette websted, er bestemt til at bruges kun som et registreringsværktøj. mere info på SpyHunter. Hvis du vil bruge funktionen til fjernelse, skal du købe den fulde version af SpyHunter. Hvis du ønsker at afinstallere SpyHunter, klik her.

