Hvad er en reklame-støttet program
Ads By GamerSuperstar adware er ansvarlig for at oversvømme din skærm med reklamer. I tilfælde af at du ikke husker at installere det, så det kan have smittet, når du har installeret nogle freeware. En adware forurening er svært at gå glip af, så du bør være i stand til at identificere det på én gang. Du vil støde på endeløs mængde af reklamer, mens du bruger browseren, som er det tydeligste symptom på en forurening. Det vil hurtigt blive klart, at en advertising-supported software lavet annoncer, der kunne være meget påtrængende, og vil optræde i forskellige former. Husk på, at et advertising-supported software er fuldt ud i stand til at forårsage en langt mere alvorlig infektion, selv om det ikke er en farlig infektion i sig selv. Hvis du sletter Ads By GamerSuperstar nu, bør du være i stand til at omgå for en masse besvær senere.
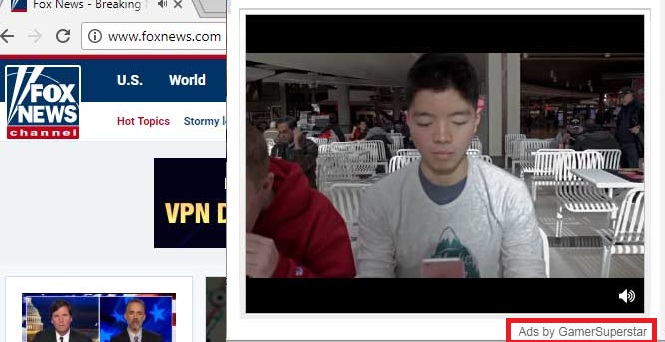
Download værktøj til fjernelse affjerne Ads By GamerSuperstar
Hvad betyder Ads By GamerSuperstar gøre?
I tilfælde af at du ikke vidste, du har installeret, adware dig selv, om end ubevidst. Installationen skete via anvendelse pakker, potentielt uønskede programmer, støder op til freeware, så de kunne installere sammen med det. Når du installerer software, der er to ting, du skal huske. For det første, advertising-supported software, der kan komme sammen med gratis programmer, og ved hjælp af Standard-tilstand, du dybest set give det tilladelse til at sætte op. For det andet, hvis du ønsker at regulere, hvad der er tilladt at installere, bruge Avanceret (Brugerdefinerede) tilstand, som de vil give dig mulighed for at fjerne markeringen af alle andre punkter. Det er meget mere enkel til at fjerne markeringen ekstra tilbud, end det ville være at opsige Ads By GamerSuperstar senere, så tager dette alvorligt.
Snart efter du installere adware, en masse annoncer vil begynde at dukke op. Og den eneste måde at løse dette problem er at fjerne Ads By GamerSuperstar, og jo hurtigere du gør det, jo bedre. En ad-støttede program kan supplere sig selv til at påvirke alle de førende browsere, hvad enten det er Internet Explorer, Mozilla Firefox eller Google Chrome. Infektionen vil begynde at generere mere tilpassede reklamer efter et stykke tid. For at forstå, hvad du ville være interesseret i, ad-støttede program vil samle info om dig. Du tror måske, at en adware er helt harmløse, fordi det først og fremmest ønsker at få overskud fra annoncer, men det kan ikke altid være tilfældet. En masse reklame-støttet program, der genereres reklamer er ikke sikker, og hvis du klikker på et, kan du blive ført til en hjemmeside, der er skadelig software, der lurer på det. Hvis du ønsker at forhindre, at en eventuel ondsindet program, infektion, skal du fjerne Ads By GamerSuperstar.
Hvordan til at slette Ads By GamerSuperstar
Du har to muligheder, når det kommer til at skulle fjerne Ads By GamerSuperstar, og du burde vælge en, der passer bedst til din computer evner. Hvis du vælger at fjerne Ads By GamerSuperstar i hånden, ville det være en smule mere vanskeligt, fordi du bliver nødt til at finde forurening dig selv. Retningslinjer til at støtte med manuel Ads By GamerSuperstar opsigelse vil blive givet nedenfor. Du kan også fjerne Ads By GamerSuperstar hjælp af anti-spyware program, og det ville være den hurtigste løsning.
Lær at fjerne Ads By GamerSuperstar fra din computer
- Trin 1. Hvordan til at slette Ads By GamerSuperstar fra Windows?
- Trin 2. Sådan fjerner Ads By GamerSuperstar fra web-browsere?
- Trin 3. Sådan nulstilles din web-browsere?
Trin 1. Hvordan til at slette Ads By GamerSuperstar fra Windows?
a) Fjern Ads By GamerSuperstar relaterede ansøgning fra Windows XP
- Klik på Start
- Vælg Kontrolpanel

- Vælg Tilføj eller fjern programmer

- Klik på Ads By GamerSuperstar relateret software

- Klik På Fjern
b) Fjern Ads By GamerSuperstar relaterede program fra Windows 7 og Vista
- Åbne menuen Start
- Klik på Kontrolpanel

- Gå til Fjern et program.

- Vælg Ads By GamerSuperstar tilknyttede program
- Klik På Fjern

c) Slet Ads By GamerSuperstar relaterede ansøgning fra Windows 8
- Tryk Win+C for at åbne amuletlinjen

- Vælg Indstillinger, og åbn Kontrolpanel

- Vælg Fjern et program.

- Vælg Ads By GamerSuperstar relaterede program
- Klik På Fjern

d) Fjern Ads By GamerSuperstar fra Mac OS X system
- Vælg Programmer i menuen Gå.

- I Ansøgning, er du nødt til at finde alle mistænkelige programmer, herunder Ads By GamerSuperstar. Højreklik på dem og vælg Flyt til Papirkurv. Du kan også trække dem til Papirkurven på din Dock.

Trin 2. Sådan fjerner Ads By GamerSuperstar fra web-browsere?
a) Slette Ads By GamerSuperstar fra Internet Explorer
- Åbn din browser og trykke på Alt + X
- Klik på Administrer tilføjelsesprogrammer

- Vælg værktøjslinjer og udvidelser
- Slette uønskede udvidelser

- Gå til søgemaskiner
- Slette Ads By GamerSuperstar og vælge en ny motor

- Tryk på Alt + x igen og klikke på Internetindstillinger

- Ændre din startside på fanen Generelt

- Klik på OK for at gemme lavet ændringer
b) Fjerne Ads By GamerSuperstar fra Mozilla Firefox
- Åbn Mozilla og klikke på menuen
- Vælg tilføjelser og flytte til Extensions

- Vælg og fjerne uønskede udvidelser

- Klik på menuen igen og vælg indstillinger

- Fanen Generelt skifte din startside

- Gå til fanen Søg og fjerne Ads By GamerSuperstar

- Vælg din nye standardsøgemaskine
c) Slette Ads By GamerSuperstar fra Google Chrome
- Start Google Chrome og åbne menuen
- Vælg flere værktøjer og gå til Extensions

- Opsige uønskede browserudvidelser

- Gå til indstillinger (under udvidelser)

- Klik på Indstil side i afsnittet på Start

- Udskift din startside
- Gå til søgning-sektionen og klik på Administrer søgemaskiner

- Afslutte Ads By GamerSuperstar og vælge en ny leverandør
d) Fjern Ads By GamerSuperstar fra Edge
- Start Microsoft Edge og vælge mere (tre prikker på den øverste højre hjørne af skærmen).

- Indstillinger → Vælg hvad der skal klart (placeret under Clear browsing data indstilling)

- Vælg alt du ønsker at slippe af med, og tryk på Clear.

- Højreklik på opståen knappen og sluttet Hverv Bestyrer.

- Find Microsoft Edge under fanen processer.
- Højreklik på den og vælg gå til detaljer.

- Kig efter alle Microsoft Edge relaterede poster, Højreklik på dem og vælg Afslut job.

Trin 3. Sådan nulstilles din web-browsere?
a) Nulstille Internet Explorer
- Åbn din browser og klikke på tandhjulsikonet
- Vælg Internetindstillinger

- Gå til fanen Avanceret, og klik på Nulstil

- Aktivere slet personlige indstillinger
- Klik på Nulstil

- Genstart Internet Explorer
b) Nulstille Mozilla Firefox
- Lancere Mozilla og åbne menuen
- Klik på Help (spørgsmålstegn)

- Vælg oplysninger om fejlfinding

- Klik på knappen Opdater Firefox

- Vælg Opdater Firefox
c) Nulstille Google Chrome
- Åben Chrome og klikke på menuen

- Vælg indstillinger, og klik på Vis avancerede indstillinger

- Klik på Nulstil indstillinger

- Vælg Nulstil
d) Nulstille Safari
- Lancere Safari browser
- Klik på Safari indstillinger (øverste højre hjørne)
- Vælg Nulstil Safari...

- En dialog med udvalgte emner vil pop-up
- Sørg for, at alle elementer skal du slette er valgt

- Klik på Nulstil
- Safari vil genstarte automatisk
Download værktøj til fjernelse affjerne Ads By GamerSuperstar
* SpyHunter scanner, offentliggjort på dette websted, er bestemt til at bruges kun som et registreringsværktøj. mere info på SpyHunter. Hvis du vil bruge funktionen til fjernelse, skal du købe den fulde version af SpyHunter. Hvis du ønsker at afinstallere SpyHunter, klik her.

