About this adware
Track.special-offers.online will generate ads to fill your screen with as it’s an adware. In case you don’t recall installing it, it did it via some free application. An adware is not hard to identify, primarily because your screen is constantly filled with adverts. An adware’s most telling sign is adverts popping up all over the place. Those advertisements will be brought to you in all kinds of forms and could be quite intrusive. Even if an adware is not considered to be a very severe infection, stay vigilant because you may be led to some malware. If you uninstall Track.special-offers.online now, you will be able to bypass a lot of trouble later on.
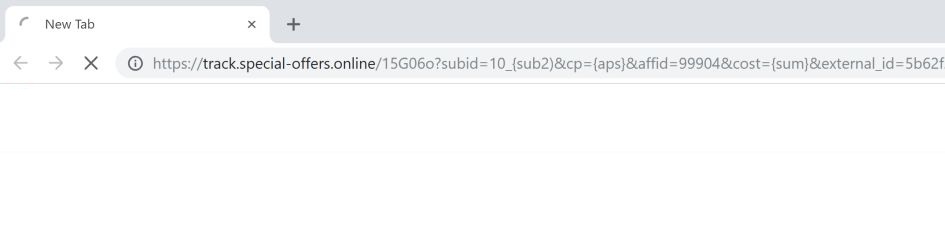
Download Removal Toolto remove Track.special-offers.online
What does Track.special-offers.online do?
An adware installs without you even seeing and normally doesn’t need your explicit authorization. These kinds of threats are adjoined in a way that authorizes them to install alongside the freeware, and it’s called the bundling method. Before you set up software, keep a few things in mind. First, some sort of item might be attached to the software, and if you use Default settings when installing it, you will unintentionally install that offer as well. Second, you need to select Advanced or Custom settings if you want to be able to untick all extra items. It is easier to deselect the additional items than it would be to remove Track.special-offers.online later on, so take our advise seriously.
Immediately after the adware installation, your screen will be filled with ads. Some might not even note an increase in advertisements but if they show “Ads by Track.special-offers.online” continually, that is a big sign of an advertising-supported program, and therefore you would need to erase Track.special-offers.online. An ad-supported software may attach itself to the majority of the popular browsers, whether it is Internet Explorer, Mozilla Firefox or Google Chrome. If you authorize the adware to remain long enough, you will notice more customized ads appearing. This is happening because an advertising-supported application follows your browsing, collect data which is then used for advertising purposes. An advertising-supported software primarily wants to expose you to adverts, so in most cases, it’s rather harmless but you shouldn’t permit it to stay. An advertising-supported software may easily expose you to something malicious as it does not filter through the domains you will be led to. Terminate Track.special-offers.online because otherwise, you may be jeopardizing your system.
How to eliminate Track.special-offers.online
You have a couple of options when it comes to having to eliminate Track.special-offers.online and you should opt for one that best suits your computer experience. If you opt to erase Track.special-offers.online yourself, you would have to identify the threat yourself, which could cause trouble. Instructions to help with by hand Track.special-offers.online removal will be presented below. A quicker option would be to terminate Track.special-offers.online using a reliable removal program.
Learn how to remove Track.special-offers.online from your computer
- Step 1. How to delete Track.special-offers.online from Windows?
- Step 2. How to remove Track.special-offers.online from web browsers?
- Step 3. How to reset your web browsers?
Step 1. How to delete Track.special-offers.online from Windows?
a) Remove Track.special-offers.online related application from Windows XP
- Click on Start
- Select Control Panel

- Choose Add or remove programs

- Click on Track.special-offers.online related software

- Click Remove
b) Uninstall Track.special-offers.online related program from Windows 7 and Vista
- Open Start menu
- Click on Control Panel

- Go to Uninstall a program

- Select Track.special-offers.online related application
- Click Uninstall

c) Delete Track.special-offers.online related application from Windows 8
- Press Win+C to open Charm bar

- Select Settings and open Control Panel

- Choose Uninstall a program

- Select Track.special-offers.online related program
- Click Uninstall

d) Remove Track.special-offers.online from Mac OS X system
- Select Applications from the Go menu.

- In Application, you need to find all suspicious programs, including Track.special-offers.online. Right-click on them and select Move to Trash. You can also drag them to the Trash icon on your Dock.

Step 2. How to remove Track.special-offers.online from web browsers?
a) Erase Track.special-offers.online from Internet Explorer
- Open your browser and press Alt+X
- Click on Manage add-ons

- Select Toolbars and Extensions
- Delete unwanted extensions

- Go to Search Providers
- Erase Track.special-offers.online and choose a new engine

- Press Alt+x once again and click on Internet Options

- Change your home page on the General tab

- Click OK to save made changes
b) Eliminate Track.special-offers.online from Mozilla Firefox
- Open Mozilla and click on the menu
- Select Add-ons and move to Extensions

- Choose and remove unwanted extensions

- Click on the menu again and select Options

- On the General tab replace your home page

- Go to Search tab and eliminate Track.special-offers.online

- Select your new default search provider
c) Delete Track.special-offers.online from Google Chrome
- Launch Google Chrome and open the menu
- Choose More Tools and go to Extensions

- Terminate unwanted browser extensions

- Move to Settings (under Extensions)

- Click Set page in the On startup section

- Replace your home page
- Go to Search section and click Manage search engines

- Terminate Track.special-offers.online and choose a new provider
d) Remove Track.special-offers.online from Edge
- Launch Microsoft Edge and select More (the three dots at the top right corner of the screen).

- Settings → Choose what to clear (located under the Clear browsing data option)

- Select everything you want to get rid of and press Clear.

- Right-click on the Start button and select Task Manager.

- Find Microsoft Edge in the Processes tab.
- Right-click on it and select Go to details.

- Look for all Microsoft Edge related entries, right-click on them and select End Task.

Step 3. How to reset your web browsers?
a) Reset Internet Explorer
- Open your browser and click on the Gear icon
- Select Internet Options

- Move to Advanced tab and click Reset

- Enable Delete personal settings
- Click Reset

- Restart Internet Explorer
b) Reset Mozilla Firefox
- Launch Mozilla and open the menu
- Click on Help (the question mark)

- Choose Troubleshooting Information

- Click on the Refresh Firefox button

- Select Refresh Firefox
c) Reset Google Chrome
- Open Chrome and click on the menu

- Choose Settings and click Show advanced settings

- Click on Reset settings

- Select Reset
d) Reset Safari
- Launch Safari browser
- Click on Safari settings (top-right corner)
- Select Reset Safari...

- A dialog with pre-selected items will pop-up
- Make sure that all items you need to delete are selected

- Click on Reset
- Safari will restart automatically
Download Removal Toolto remove Track.special-offers.online
* SpyHunter scanner, published on this site, is intended to be used only as a detection tool. More info on SpyHunter. To use the removal functionality, you will need to purchase the full version of SpyHunter. If you wish to uninstall SpyHunter, click here.

