About this infection in short
Sports.mysearches.co is a hijacker categorized as a pretty low-level contamination. Redirect viruses are for the most part not voluntarily installed by users, they may not even be aware of the infection. Reroute viruses tend to spread via a free software packages. A redirect virus is not a malicious virus and shouldn’t do any direct damage. Keep in mind, however, that you might be rerouted to sponsored web pages, as the hijacker wants to generate pay-per-click profit. Hijackers do not ensure the web pages are not dangerous so you could be redirected to one that would lead to a damaging software threat. It is not really useful to you, so you should not permit it to remain. You must erase Sports.mysearches.co if you want to safeguard your operating system.
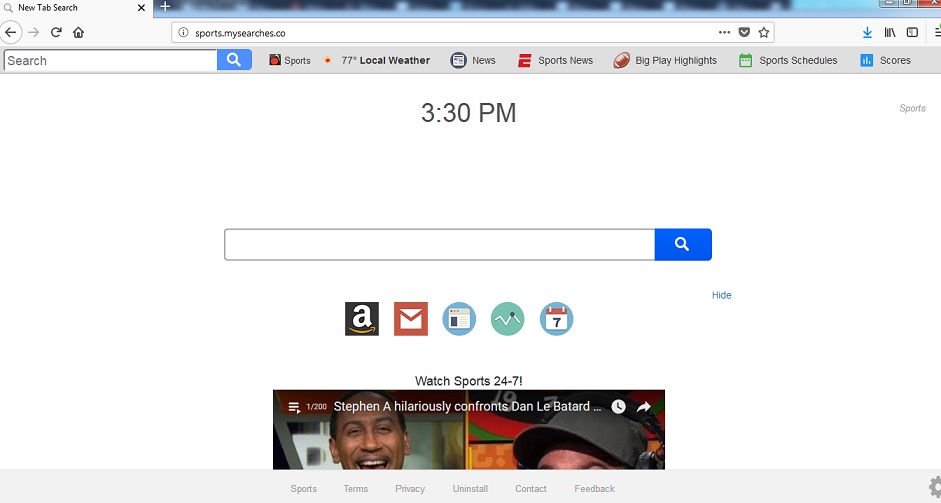
Download Removal Toolto remove Sports.mysearches.co
How are browser hijackers generally set up
You most likely weren’t aware that free applications usually travel with added items. Adware, hijackers and other possibly unwanted applications could come as those extra offers. Those extra items could only be found in Advanced (Custom) mode so picking those settings will help in dodging hijacker and other not wanted program installations. All you need to do if there is something adjoined is unmark it/them. By using Default settings, you are basically giving them authorization to set up automatically. If it managed to enter your device, terminate Sports.mysearches.co.
Why should you delete Sports.mysearches.co?
Don’t be shocked to see your browser’s settings modified the moment it manages to enters your machine. The redirect virus’s performed modifications include setting its advertised site as your homepage, and this will be done without your consent. It can affect most browsers you have installed, like Internet Explorer, Mozilla Firefox and Google Chrome. If you want to be able to reverse the alterations, you must make sure to first terminate Sports.mysearches.co. Your new homepage will be advertising a search engine, and we do not recommend using as it will expose you to loads of advertisement content, in order to reroute you. Hijackers do this in order to generate as much traffic as possible for those pages in order to gain income. You will quickly grow frustrated with the hijacker as it will execute frequent reroutes to odd websites. They aren’t only troublesome, however, they may also pose certain danger. You could experience the ‘pleasure’ of coming across malicious program during one of those redirects, so the reroutes aren’t always non-dangerous. If you want this to not occur, erase Sports.mysearches.co from your operating system.
How to abolish Sports.mysearches.co
If you are an inexperienced user, it would be easiest for you to implement spyware removal programs to abolish Sports.mysearches.co. By hand Sports.mysearches.co uninstallation means you will need to identify the hijacker yourself, which could take time as you will have to find the hijacker yourself. If you scroll down, you will see a guide to help you remove Sports.mysearches.co.Download Removal Toolto remove Sports.mysearches.co
Learn how to remove Sports.mysearches.co from your computer
- Step 1. How to delete Sports.mysearches.co from Windows?
- Step 2. How to remove Sports.mysearches.co from web browsers?
- Step 3. How to reset your web browsers?
Step 1. How to delete Sports.mysearches.co from Windows?
a) Remove Sports.mysearches.co related application from Windows XP
- Click on Start
- Select Control Panel

- Choose Add or remove programs

- Click on Sports.mysearches.co related software

- Click Remove
b) Uninstall Sports.mysearches.co related program from Windows 7 and Vista
- Open Start menu
- Click on Control Panel

- Go to Uninstall a program

- Select Sports.mysearches.co related application
- Click Uninstall

c) Delete Sports.mysearches.co related application from Windows 8
- Press Win+C to open Charm bar

- Select Settings and open Control Panel

- Choose Uninstall a program

- Select Sports.mysearches.co related program
- Click Uninstall

d) Remove Sports.mysearches.co from Mac OS X system
- Select Applications from the Go menu.

- In Application, you need to find all suspicious programs, including Sports.mysearches.co. Right-click on them and select Move to Trash. You can also drag them to the Trash icon on your Dock.

Step 2. How to remove Sports.mysearches.co from web browsers?
a) Erase Sports.mysearches.co from Internet Explorer
- Open your browser and press Alt+X
- Click on Manage add-ons

- Select Toolbars and Extensions
- Delete unwanted extensions

- Go to Search Providers
- Erase Sports.mysearches.co and choose a new engine

- Press Alt+x once again and click on Internet Options

- Change your home page on the General tab

- Click OK to save made changes
b) Eliminate Sports.mysearches.co from Mozilla Firefox
- Open Mozilla and click on the menu
- Select Add-ons and move to Extensions

- Choose and remove unwanted extensions

- Click on the menu again and select Options

- On the General tab replace your home page

- Go to Search tab and eliminate Sports.mysearches.co

- Select your new default search provider
c) Delete Sports.mysearches.co from Google Chrome
- Launch Google Chrome and open the menu
- Choose More Tools and go to Extensions

- Terminate unwanted browser extensions

- Move to Settings (under Extensions)

- Click Set page in the On startup section

- Replace your home page
- Go to Search section and click Manage search engines

- Terminate Sports.mysearches.co and choose a new provider
d) Remove Sports.mysearches.co from Edge
- Launch Microsoft Edge and select More (the three dots at the top right corner of the screen).

- Settings → Choose what to clear (located under the Clear browsing data option)

- Select everything you want to get rid of and press Clear.

- Right-click on the Start button and select Task Manager.

- Find Microsoft Edge in the Processes tab.
- Right-click on it and select Go to details.

- Look for all Microsoft Edge related entries, right-click on them and select End Task.

Step 3. How to reset your web browsers?
a) Reset Internet Explorer
- Open your browser and click on the Gear icon
- Select Internet Options

- Move to Advanced tab and click Reset

- Enable Delete personal settings
- Click Reset

- Restart Internet Explorer
b) Reset Mozilla Firefox
- Launch Mozilla and open the menu
- Click on Help (the question mark)

- Choose Troubleshooting Information

- Click on the Refresh Firefox button

- Select Refresh Firefox
c) Reset Google Chrome
- Open Chrome and click on the menu

- Choose Settings and click Show advanced settings

- Click on Reset settings

- Select Reset
d) Reset Safari
- Launch Safari browser
- Click on Safari settings (top-right corner)
- Select Reset Safari...

- A dialog with pre-selected items will pop-up
- Make sure that all items you need to delete are selected

- Click on Reset
- Safari will restart automatically
* SpyHunter scanner, published on this site, is intended to be used only as a detection tool. More info on SpyHunter. To use the removal functionality, you will need to purchase the full version of SpyHunter. If you wish to uninstall SpyHunter, click here.

