Hinweise auf Winarcher entfernen (deinstallieren Winarcher)
Winarcher wird als ein potentiell unerwünschtes Programm eingestuft, und es wird über eine Datei namens “Archer.dll” betrieben. Nach unsere Malware-Forschung-Team dieser Welpe ist am ehesten aus der Familie der Elex mit Browser-Hijacker gebündelt werden, aber die Möglichkeit, andere Bedrohungen infizieren Ihren PC sollte nicht gekündigt werden. Wenn Sie einen laufenden Prozess mit dieser Datei verknüpften finden, ist das erste, was, das Sie tun sollten, Ihr Betriebssystem mit einem legitimen Malware-Scanner prüfen.
Wenn man bedenkt, dass Elex Hijacker neigen dazu, über Software-Bundles zu verbreiten, gibt es eine große Möglichkeit, dass der Scanner ein paar unterschiedliche Bedrohungen auflisten werde. Keine Panik. Herauszufinden Sie, welche Bedrohungen am gefährlichsten sind, und löschen Sie sie zuerst. Natürlich, können Sie alle Bedrohungen gleichzeitig loswerden durch die Installation eines legitimen Malware-Entferner. Unabhängig davon, welche Option Sie sich entscheiden, helfen wir Ihnen Winarcher entfernen. Lesen Sie zuerst den Bericht, um weitere Informationen zu dieser seltsamen potentiell unerwünschtes Programm.
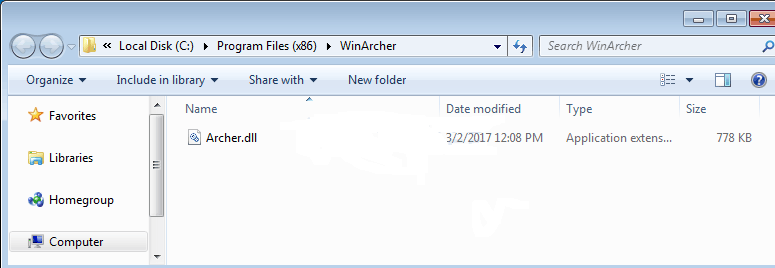
Download-Tool zum EntfernenEntfernen Sie Winarcher
Wenn der verdächtige Winarcher PUP kam mit einem Elex Entführer verpackt, die man behandeln Sie? Einige Beispiele sind Myhomepage123.com, Funnysite123.com und Luckystarting.com-Hijacker. Sie können die Einstellungen Ihres Browsers um stellen Ihnen verschiedene Homepage und Suche Anbieter Werkzeuge ändern. Sie potenziell unzuverlässigen Suchergebnisse angezeigt und Tracking-Cookies verwenden, um ihre Nutzer auszuspionieren. Vor allem, Cookies können die gesammelten Daten übertragen, und das ist genau das, was Winarcher so gut tut. Nach unseren Recherchen könnten potentiell unerwünschte Programm schweigend Ihre Aktivität, und möglicherweise übertragen Daten an einen entfernten Server überwachen. Es könnte auch maßgeblich an der Aktualisierung der Software. Insgesamt bietet die DLL-Datei keine Dienstleistungen, die vorteilhaft für Benutzer, weshalb es als PUP eingestuft wird. Natürlich wenn Sie Winarcher von Ihrem System löschen, die Software, dem, der es zugeordnet ist, möglicherweise nicht mehr ordnungsgemäß. Auf der anderen Seite, wenn andere Komponenten für Updates verwendet werden können, könnte die Datei erneut heruntergeladen werden.
Es ist, zwar leicht, Winarcher zu löschen sollten Sie nicht denken, dass das Schlimmste vorbei ist. Da dieser Welpe unzuverlässig und sogar schädliche Software zugeordnet werden kann, müssen Sie es auch zu beseitigen. Darüber hinaus sollten Sie über die Probleme denken, dass Sie bereits selbst in bekommen haben könnte während dieser Malware aktiv war. Sie interagiert mit verdächtige anzeigen oder verdächtigen Software heruntergeladen? Wenn ja, könnten Sie für eine lange Zeit unter den Folgen leiden. Daher, nachdem Sie alle unerwünschten Teile der Software zu löschen und zuverlässige Sicherheitssoftware beschäftigen – das ist ein Schritt, den Sie nicht unter keinen Umständen auslassen sollte-ist es sehr wichtig, dass Sie vorsichtig handeln. Beispielsweise sollten Sie die e-Mails (in erster Linie Spam-Mails) vorsichtig sein, die in Ihren Posteingang von intriganten gesendet werden könnten, wenn Ihre e-Mail-Adresse extrahiert und durchgesickert war.
Wie Winarcher entfernen?
Wenn du dich mit Malware oder unerwünschte Programme verbunden mit Winarcher beschäftigst – und wir sicher, dass sind du bist – du musst um sie kümmern. Wenn Sie, sie manuell zu beseitigen möchten, Führer auf dieser Website suchen Sie, oder installieren Sie ein Anti-Malware-Tool, das ihnen automatisch gelöscht werden kann. Diese Software ist auch sehr wichtig für Ihr Betriebssystem in Zukunft gegen Infektionen geschützt zu halten. Obwohl Sie Winarcher löschen können mithilfe der folgenden Schritte, wir beraten, installieren eine vertrauenswürdige Anti-Malware-Tool um sicherzustellen, dass Sie keine verdächtige Software in Zukunft befürchten müssen.
Erfahren Sie, wie Winarcher wirklich von Ihrem Computer Entfernen
- Schritt 1. Wie die Winarcher von Windows löschen?
- Schritt 2. Wie Winarcher von Webbrowsern zu entfernen?
- Schritt 3. Wie Sie Ihren Web-Browser zurücksetzen?
Schritt 1. Wie die Winarcher von Windows löschen?
a) Entfernen von Winarcher im Zusammenhang mit der Anwendung von Windows XP
- Klicken Sie auf Start
- Wählen Sie die Systemsteuerung

- Wählen Sie hinzufügen oder Entfernen von Programmen

- Klicken Sie auf Winarcher-spezifische Programme

- Klicken Sie auf Entfernen
b) Winarcher Verwandte Deinstallationsprogramm von Windows 7 und Vista
- Start-Menü öffnen
- Klicken Sie auf Systemsteuerung

- Gehen Sie zum Deinstallieren eines Programms

- Wählen Sie Winarcher ähnliche Anwendung
- Klicken Sie auf Deinstallieren

c) Löschen Winarcher ähnliche Anwendung von Windows 8
- Drücken Sie Win + C Charm Bar öffnen

- Wählen Sie Einstellungen, und öffnen Sie Systemsteuerung

- Wählen Sie deinstallieren ein Programm

- Wählen Sie Winarcher Verwandte Programm
- Klicken Sie auf Deinstallieren

Schritt 2. Wie Winarcher von Webbrowsern zu entfernen?
a) Löschen von Winarcher aus Internet Explorer
- Öffnen Sie Ihren Browser und drücken Sie Alt + X
- Klicken Sie auf Add-ons verwalten

- Wählen Sie Symbolleisten und Erweiterungen
- Löschen Sie unerwünschte Erweiterungen

- Gehen Sie auf Suchanbieter
- Löschen Sie Winarcher zu, und wählen Sie einen neuen Motor

- Drücken Sie erneut Alt + X, und klicken Sie dann auf Internetoptionen

- Ändern der Startseite auf der Registerkarte Allgemein

- Klicken Sie auf OK, um Änderungen zu speichern
b) Winarcher von Mozilla Firefox beseitigen
- Öffnen Sie Mozilla, und klicken Sie auf das Menü
- Wählen Sie Add-ons und Erweiterungen verschieben

- Wählen Sie und entfernen Sie unerwünschte Erweiterungen

- Klicken Sie erneut auf das Menü und wählen Sie Optionen

- Ersetzen Sie Ihre Homepage, auf der Registerkarte Allgemein

- Gehen Sie auf die Registerkarte Suchen und beseitigen von Winarcher

- Wählen Sie Ihre neue Standardsuchanbieter
c) Löschen von Winarcher aus Google Chrome
- Starten Sie Google Chrome und öffnen Sie das Menü
- Wählen Sie mehr Extras und gehen Sie zu Extensions

- Kündigen, unerwünschte Browser-Erweiterungen

- Verschieben Sie auf Einstellungen (unter Extensions)

- Klicken Sie im Abschnitt Autostart auf Seite

- Ersetzen Sie Ihre Startseite
- Gehen Sie zu suchen, und klicken Sie auf Suchmaschinen verwalten

- Winarcher zu kündigen und einen neuen Anbieter wählen
Schritt 3. Wie Sie Ihren Web-Browser zurücksetzen?
a) Internet Explorer zurücksetzen
- Öffnen Sie Ihren Browser und klicken Sie auf das Zahnradsymbol
- Wählen Sie Internetoptionen

- Verschieben Sie auf der Registerkarte "Erweitert" und klicken Sie auf Reset

- Persönliche Einstellungen löschen aktivieren
- Klicken Sie auf Zurücksetzen

- Starten Sie Internet Explorer
b) Mozilla Firefox zurücksetzen
- Starten Sie Mozilla und öffnen Sie das Menü
- Klicken Sie auf Hilfe (Fragezeichen)

- Wählen Sie Informationen zur Problembehandlung

- Klicken Sie auf die Schaltfläche Aktualisieren Firefox

- Wählen Sie aktualisieren Firefox
c) Google Chrome zurücksetzen
- Öffnen Sie Chrome und klicken Sie auf das Menü

- Wählen Sie Einstellungen und klicken Sie auf Erweiterte Einstellungen anzeigen

- Klicken Sie auf Einstellungen zurücksetzen

- Wählen Sie zurücksetzen
d) Zurücksetzen von Safari
- Safari-Browser starten
- Klicken Sie auf Safari Einstellungen (oben rechts)
- Wählen Sie Reset Safari...

- Ein Dialog mit vorher ausgewählten Elementen wird Pop-up
- Stellen Sie sicher, dass alle Elemente, die Sie löschen müssen ausgewählt werden

- Klicken Sie auf Reset
- Safari wird automatisch neu gestartet.
* SpyHunter Scanner, veröffentlicht auf dieser Website soll nur als ein Werkzeug verwendet werden. Weitere Informationen über SpyHunter. Um die Entfernung-Funktionalität zu verwenden, müssen Sie die Vollversion von SpyHunter erwerben. Falls gewünscht, SpyHunter, hier geht es zu deinstallieren.

