Ratschläge zur What happened to your files? entfernen (deinstallieren What happened to your files?)
Diese Seite soll Ihnen helfen, entfernen What happened to your files? Virus. Der What happened to your files? Entfernung Guide wurde benannt nach der Meldung “Was geschah auf Ihre Dateien alle Dateien waren durch eine starke Verschlüsselung mit Rsa 2048 geschützt” Benutzer normalerweise empfangen, nachdem ihre Dateien, höchstwahrscheinlich mit der Dateierweiterung. MP3 verschlüsselt sind.
Diese Dateien werden völlig unzugänglich, sofern Sie einer Lösegeld – etwas zahlen, die wir dringend abzuraten. “Was passiert auf Ihre Dateien, die alle Ihre Dateien durch eine starke Verschlüsselung mit Rsa 2048 geschützt wurden” Nachricht müssen Sie glauben, es gibt keine Möglichkeit, die Dateien wiederherzustellen, es sei denn, Sie zahlen, aber das ist nicht 100 % wahr. Löschen What happened to your files? asap.
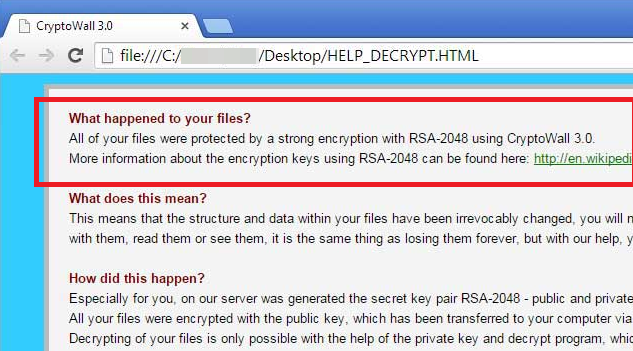
Download-Tool zum EntfernenEntfernen Sie What happened to your files?
Der wahrscheinlichste Grund für Sie zu lesen, dass dieser Artikel ist, weil Ihr Computer mit “What happened to your files?” und alle Ihre Dateien infiziert wurde verschlüsselt wurden. Verschlüsselte Dateien erhalten eine neue Dateierweiterung und bleibt nicht lesbar, wenn der richtige Schlüssel abgerufen wird. Das Ziel dieses Virus ist, zu erpressen, dass Sie eine große Summe Geld bezahlen, um diesen Schlüssel zu erhalten, und wir sind geschrieben, diesen Artikel, um zu vermeiden, dass Menschen zu helfen. Jedoch bevor Sie lernen, wie man What happened to your files? Entfernen musst du ein wenig darüber zu informieren.
Warum sollte ich What happened to your files? beenden
“What happened to your files?” heißt einen Ransomware-Virus-das Wort wurde nach der Weise, an der das Virus Volkspartei Datei als Geiseln für Lösegeld hält, geprägt. Diese Art von Viren entstanden ursprünglich in den 90er Jahren, aber sie wuchs nur auf Prominenz vor kurzem. Ein Ransomware-Virus ist im Gegensatz zu vielen anderen online-Bedrohungen, die irgendeine Art von Täuschung, Betrug Geld aus Ihrem Streikposten verwenden direkte Erpressung spezialisiert. Wir erklären, warum dies in kurzer Zeit möglich ist.
Das schlimmste Teil über einen Ransomware-Virus ist, dass sobald es geben Sie Ihren Computer und Ihre Dateien verschlüsselt gibt es keine Möglichkeit, den Prozess umzukehren. Entfernen einfach das Virus wird nicht wieder Ihre Dateien wiederherstellen. Unser Führer entfernen kann helfen, aber wir versuchen nicht, die infizierten Dateien zu entschlüsseln, versuchen wir die originale wiederherstellen, die das Vorhandensein der Ransomware existierte.
Der Verschlüsselungsvorgang selbst nicht verwandeln Sie Ihre Dateien in die verschlüsselten Kopien, die Sie sehen – eher es neue Dateien erstellt und zerstört die originale. Neuere Versionen von Ransomware (“What happened to your files?” enthalten) versucht in der Regel die originalen-Dateien von Ihrer Festplatte, um sie nicht wiederherstellbar, aber zum Glück machen zu überschreiben, die oft nicht funktioniert.
Sollten Sie bezahlen? Natürlich gut ist, was Sie zu tun, die Hacker wollen. Wir empfehlen das Gegenteil – Zahlung sollte nur als letzte Alternative überlegt und nur sein, nachdem alle anderen Möglichkeiten erschöpft sind. Wir fordern, dass Sie zuerst entfernen Anleitung ausprobieren und falls Sie Dateien danach verschlüsselte entscheiden, ob sie es Wert sind. Bitte, auch halten Sie im Verstand, der Umgang mit Cyber-Kriminelle, sind nicht verpflichtet, tatsächlich Sie den erforderlichen Code senden. Außerdem wird ausgegebene Geld wahrscheinlich fahren Sie in Richtung neue und verbesserte Ransomware, das ist durchaus in der Lage, Ihren PC wieder auf die Freigabe!
Wo sie Menschen in Not, es sind auch Menschen versuchen, aus ihrem Unglück Geschäftemacher. Es gibt tatsächlich eine Reihe von Programm zirkulierenden on-line, die behaupten, Ransomware infizierte Dateien wiederherstellen zu können. Es ist wahr, dass einige Drohungen Ransomware umgekehrte wurden entwickelt und Entschlüsselung für sie ist möglich, aber die meisten davon sind ältere Viren und Informationen ohnehin öffentlich verfügbar ist. So weit der Algorithmus hinter “What happened to your files?” hat nicht wurde herausgefunden, von keinem der großen Sicherheitsunternehmen im Bereich und sollte man vorsichtig bei jedem Programm, das behauptet, dies tun zu können.
In der Regel Ransomware Viren sind nicht im großen freigegeben über Spam-Bots und e-Mails, diese Tage Hacker eigentlich lieber Trojaner Viren verwenden, um die Ransomware installieren. Trojanische Pferde sind viel schwerer, von Sicherheits-Software im Allgemeinen zu erkennen und sie können ruhende und unsichtbar auf einem Computer für eine sehr lange Zeit bleiben. Neue Trojanische Pferde wie wir beschleunigen und ihre Hauptfunktion zu blind Anti-Virus-Programm ist geschrieben werden und erleichtern die Installation von der Ransomware-Virus, der aus der Ferne auf dem betroffenen Computer bereitgestellt wird.
What happened to your files? deinstallieren
Es ist durchaus möglich, dass eine Art Trojanisches Pferd installiert “What happened to your files?” auf Ihrem Rechner und Trojaner bleiben hinter und Unfug zu führen, nachdem Sie What happened to your files? löschen kann. Aus diesem Grund empfehlen wir unseren Lesern einen gutes Anti-Malware-Agent zum Ausführen eines Scans auf ihren Maschinen herunterladen. In der folgenden Tabelle finden Sie unsere Empfehlung für Erkennungsprogramm.
Erfahren Sie, wie What happened to your files? wirklich von Ihrem Computer Entfernen
- Schritt 1. Wie die What happened to your files? von Windows löschen?
- Schritt 2. Wie What happened to your files? von Webbrowsern zu entfernen?
- Schritt 3. Wie Sie Ihren Web-Browser zurücksetzen?
Schritt 1. Wie die What happened to your files? von Windows löschen?
a) Entfernen von What happened to your files? im Zusammenhang mit der Anwendung von Windows XP
- Klicken Sie auf Start
- Wählen Sie die Systemsteuerung

- Wählen Sie hinzufügen oder Entfernen von Programmen

- Klicken Sie auf What happened to your files?-spezifische Programme

- Klicken Sie auf Entfernen
b) What happened to your files? Verwandte Deinstallationsprogramm von Windows 7 und Vista
- Start-Menü öffnen
- Klicken Sie auf Systemsteuerung

- Gehen Sie zum Deinstallieren eines Programms

- Wählen Sie What happened to your files? ähnliche Anwendung
- Klicken Sie auf Deinstallieren

c) Löschen What happened to your files? ähnliche Anwendung von Windows 8
- Drücken Sie Win + C Charm Bar öffnen

- Wählen Sie Einstellungen, und öffnen Sie Systemsteuerung

- Wählen Sie deinstallieren ein Programm

- Wählen Sie What happened to your files? Verwandte Programm
- Klicken Sie auf Deinstallieren

Schritt 2. Wie What happened to your files? von Webbrowsern zu entfernen?
a) Löschen von What happened to your files? aus Internet Explorer
- Öffnen Sie Ihren Browser und drücken Sie Alt + X
- Klicken Sie auf Add-ons verwalten

- Wählen Sie Symbolleisten und Erweiterungen
- Löschen Sie unerwünschte Erweiterungen

- Gehen Sie auf Suchanbieter
- Löschen Sie What happened to your files? zu, und wählen Sie einen neuen Motor

- Drücken Sie erneut Alt + X, und klicken Sie dann auf Internetoptionen

- Ändern der Startseite auf der Registerkarte Allgemein

- Klicken Sie auf OK, um Änderungen zu speichern
b) What happened to your files? von Mozilla Firefox beseitigen
- Öffnen Sie Mozilla, und klicken Sie auf das Menü
- Wählen Sie Add-ons und Erweiterungen verschieben

- Wählen Sie und entfernen Sie unerwünschte Erweiterungen

- Klicken Sie erneut auf das Menü und wählen Sie Optionen

- Ersetzen Sie Ihre Homepage, auf der Registerkarte Allgemein

- Gehen Sie auf die Registerkarte Suchen und beseitigen von What happened to your files?

- Wählen Sie Ihre neue Standardsuchanbieter
c) Löschen von What happened to your files? aus Google Chrome
- Starten Sie Google Chrome und öffnen Sie das Menü
- Wählen Sie mehr Extras und gehen Sie zu Extensions

- Kündigen, unerwünschte Browser-Erweiterungen

- Verschieben Sie auf Einstellungen (unter Extensions)

- Klicken Sie im Abschnitt Autostart auf Seite

- Ersetzen Sie Ihre Startseite
- Gehen Sie zu suchen, und klicken Sie auf Suchmaschinen verwalten

- What happened to your files? zu kündigen und einen neuen Anbieter wählen
Schritt 3. Wie Sie Ihren Web-Browser zurücksetzen?
a) Internet Explorer zurücksetzen
- Öffnen Sie Ihren Browser und klicken Sie auf das Zahnradsymbol
- Wählen Sie Internetoptionen

- Verschieben Sie auf der Registerkarte "Erweitert" und klicken Sie auf Reset

- Persönliche Einstellungen löschen aktivieren
- Klicken Sie auf Zurücksetzen

- Starten Sie Internet Explorer
b) Mozilla Firefox zurücksetzen
- Starten Sie Mozilla und öffnen Sie das Menü
- Klicken Sie auf Hilfe (Fragezeichen)

- Wählen Sie Informationen zur Problembehandlung

- Klicken Sie auf die Schaltfläche Aktualisieren Firefox

- Wählen Sie aktualisieren Firefox
c) Google Chrome zurücksetzen
- Öffnen Sie Chrome und klicken Sie auf das Menü

- Wählen Sie Einstellungen und klicken Sie auf Erweiterte Einstellungen anzeigen

- Klicken Sie auf Einstellungen zurücksetzen

- Wählen Sie zurücksetzen
d) Zurücksetzen von Safari
- Safari-Browser starten
- Klicken Sie auf Safari Einstellungen (oben rechts)
- Wählen Sie Reset Safari...

- Ein Dialog mit vorher ausgewählten Elementen wird Pop-up
- Stellen Sie sicher, dass alle Elemente, die Sie löschen müssen ausgewählt werden

- Klicken Sie auf Reset
- Safari wird automatisch neu gestartet.
* SpyHunter Scanner, veröffentlicht auf dieser Website soll nur als ein Werkzeug verwendet werden. Weitere Informationen über SpyHunter. Um die Entfernung-Funktionalität zu verwenden, müssen Sie die Vollversion von SpyHunter erwerben. Falls gewünscht, SpyHunter, hier geht es zu deinstallieren.

