Leitfaden für “This PC Has Been Blocked” entfernen (deinstallieren “This PC Has Been Blocked”)
Sind Sie nicht auf Ihrem Computergerät zugreifen, da eine Nachricht von Microsoft im Weg ist? Eine aktivierte Satz “This PC Has Been Blocked” kommt nicht vom ehrenwerten Sicherheit Techniker: diese Aussage wird von bösartigen Betrüger gemacht. Im vorgestellten Bluescreen-ist der Grund oder die Sperrvorrichtung identifiziert, um Verletzungen der Privatsphäre der Nutzer zu sein. Dies bedeutet, dass Betrüger behaupten, dass die Sicherheit der Menschen durch Spyware oder eine andere Bedrohung durch Malware kompromittiert.
Aufgrund der erkannten ungewöhnliche Aktivität ist das Gerät sicherheitshalber gesperrt. This PC Has Been Blocked Lock-Bildschirm empfiehlt Microsoft Technicians Ansprechpartner, wenn sie auf ihr System zugreifen wollen. Die Kommunikation soll über eine angegebene Telefonnummer erfolgen: 1-844-703-1130. Dies ist nicht das erste Mal diese Hotline von Internet-Nutzern gemeldet wurde. Im Januar 2017 Beschwerden über diese Nummer wurden und Menschen darauf hingewiesen, dass Personen, die geantwortet haben entweder aufgehängt oder in der indischen Sprache sprach.
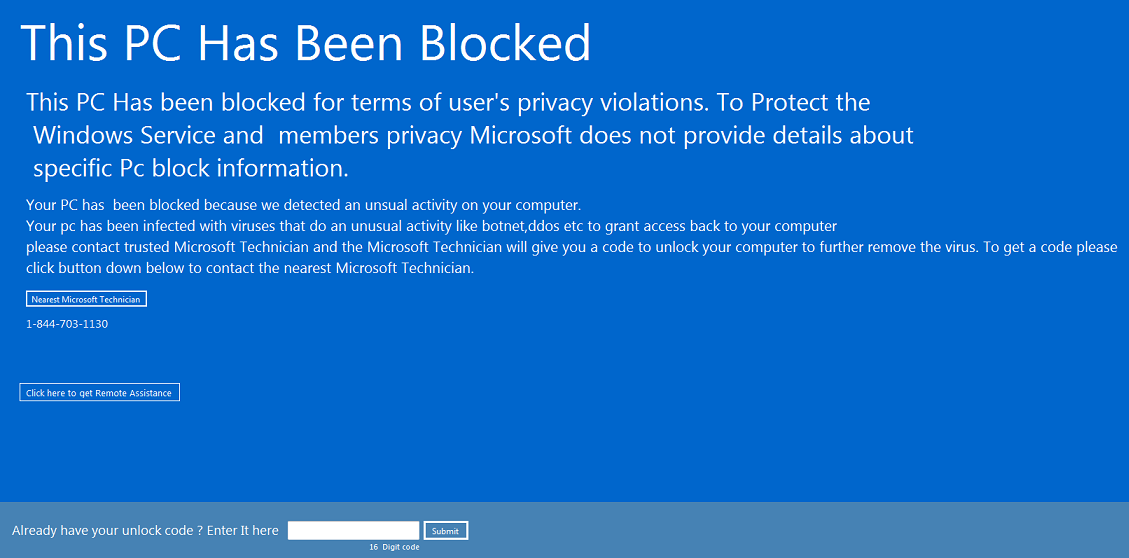
Download-Tool zum EntfernenEntfernen Sie “This PC Has Been Blocked”
“This PC Has Been Blocked” Nachricht verfügt über ein besonders erschreckend Button “Click here to Remote-Unterstützung zu bekommen”. Dies bedeutet, dass Benutzer auf die Menschen hinter diesem Bildschirm-Locker Fernbedienung ermöglicht. Obwohl Sie erwarten zu Microsoft Technicians mit der macht, Ihnen zu helfen, aber eigentlich Sie unbekannte können Kräfte auf um verschiedene Befehle in Ihrem Gerät zu initiieren. Sie wird nicht sicher zu beheben Sicherheitsprobleme ausgerichtet sein: Es ist das Gegenteil. Nach der Erlangung der Fernbedienung, könnten Hacker legen Sie Spyware oder Malware in Ihr System und noch weiter zu stören.
“This PC Has Been Blocked” wird Ihr Bildschirm gesperrt, da ein Trojaner bereits in Ihrem System vorhanden ist. Nicht weiter auf diesem Weg noch mehr Malware Parasiten zu sammeln. Neben der Auswahl der Remoteunterstützung erhalten bietet Bildschirm-Locker, in eine verbale Gespräch 1-844-703-1130 Helpline. Allerdings hat diese Zahl bereits gemerkt worden, um Betrüger gehören, die nur bei der Förderung der verschiedenen Schurken Sicherheitselemente interessiert sein wird. In diesem Fall wird “This PC Has Been Blocked” fordere Sie auf, einen Code zu erhalten, der ein Gerät entsperren würde. Es ist sehr wahrscheinlich, dass eine bestimmte Menge an Geld angefordert wird, um dieses Passwort zu erhalten. Es soll einen 16-stelligen Code sein, aber echte erwies sich als viel länger sein.
Zum Glück gibt es keinen Grund, eine der vorgestellten Optionen zu verwenden, wie wir Sie mit dem Computer sparen Code völlig kostenlos anbieten können. An der Unterseite des Bildschirms “This PC Has Been Blocked” sehen Sie eine Linie mit den Worten “haben bereits Ihren Freischalt-Code? Geben Sie es hier”. In den leeren Raum, geben Sie diesen Code: XP8BF-F8HPF-PY6BX-K24PJ-RAA00. Dies sollte Ihr Gerät zu entsperren. Beachten Sie jedoch, dass auch wenn Sie es geschafft, die Bildschirm-Locker zu entkommen, der Trojaner verantwortlich in Ihrem System bleibt. Um “This PC Has Been Blocked” entfernen, sind Sie eine vollständige Sicherheitsüberprüfung ausgeführt wie die manuelle Entfernung von Trojanern ziemlich kompliziert ist.
Wie können Sie durch einen “This PC Has Been Blocked”-Virus werden bedroht?
“This PC Has Been Blocked” Virus und seine Trojaner kann dein schlimmster Alptraum werden, wenn Sie Material aus unzuverlässigen Quellen herunterladen. Wir haben viele Geschichten gehört, wenn Menschen verschiedener Spiele, Software-Anwendungen aus ungeraden Quellen und landete Installation etwas völlig unabhängig von dem ursprünglichen Angebot. Zum Beispiel könnten Sie mit der Idee des Herunterladens einer neu veröffentlichten Spiels gelockt werden, aber eigentlich könnte Ihr Gerät einen Trojaner, der nur als ein zuverlässiges Programm posiert installieren. Um sicher zu sein, vermeiden Sie auch Peer-to-Peer-Downloads, die auch Malware verteilen können.
Wie die “This PC Has Been Blocked” löschen?
Um die “This PC Has Been Blocked” Bildschirm-Locker zu entkommen, XP8BF-F8HPF-PY6BX-K24PJ-RAA00 Passwort in den gewünschten Bereich. Danach haben Sie aber noch um entfernen “This PC Has Been Blocked”, die den Schrank in erster Linie ausgelöst. Gelten Sie Anti-Malware für diese Aufgabe. Löschen “This PC Has Been Blocked” völlig bedenkenlos.
Erfahren Sie, wie “This PC Has Been Blocked” wirklich von Ihrem Computer Entfernen
- Schritt 1. Wie die “This PC Has Been Blocked” von Windows löschen?
- Schritt 2. Wie “This PC Has Been Blocked” von Webbrowsern zu entfernen?
- Schritt 3. Wie Sie Ihren Web-Browser zurücksetzen?
Schritt 1. Wie die “This PC Has Been Blocked” von Windows löschen?
a) Entfernen von “This PC Has Been Blocked” im Zusammenhang mit der Anwendung von Windows XP
- Klicken Sie auf Start
- Wählen Sie die Systemsteuerung

- Wählen Sie hinzufügen oder Entfernen von Programmen

- Klicken Sie auf “This PC Has Been Blocked”-spezifische Programme

- Klicken Sie auf Entfernen
b) “This PC Has Been Blocked” Verwandte Deinstallationsprogramm von Windows 7 und Vista
- Start-Menü öffnen
- Klicken Sie auf Systemsteuerung

- Gehen Sie zum Deinstallieren eines Programms

- Wählen Sie “This PC Has Been Blocked” ähnliche Anwendung
- Klicken Sie auf Deinstallieren

c) Löschen “This PC Has Been Blocked” ähnliche Anwendung von Windows 8
- Drücken Sie Win + C Charm Bar öffnen

- Wählen Sie Einstellungen, und öffnen Sie Systemsteuerung

- Wählen Sie deinstallieren ein Programm

- Wählen Sie “This PC Has Been Blocked” Verwandte Programm
- Klicken Sie auf Deinstallieren

Schritt 2. Wie “This PC Has Been Blocked” von Webbrowsern zu entfernen?
a) Löschen von “This PC Has Been Blocked” aus Internet Explorer
- Öffnen Sie Ihren Browser und drücken Sie Alt + X
- Klicken Sie auf Add-ons verwalten

- Wählen Sie Symbolleisten und Erweiterungen
- Löschen Sie unerwünschte Erweiterungen

- Gehen Sie auf Suchanbieter
- Löschen Sie “This PC Has Been Blocked” zu, und wählen Sie einen neuen Motor

- Drücken Sie erneut Alt + X, und klicken Sie dann auf Internetoptionen

- Ändern der Startseite auf der Registerkarte Allgemein

- Klicken Sie auf OK, um Änderungen zu speichern
b) “This PC Has Been Blocked” von Mozilla Firefox beseitigen
- Öffnen Sie Mozilla, und klicken Sie auf das Menü
- Wählen Sie Add-ons und Erweiterungen verschieben

- Wählen Sie und entfernen Sie unerwünschte Erweiterungen

- Klicken Sie erneut auf das Menü und wählen Sie Optionen

- Ersetzen Sie Ihre Homepage, auf der Registerkarte Allgemein

- Gehen Sie auf die Registerkarte Suchen und beseitigen von “This PC Has Been Blocked”

- Wählen Sie Ihre neue Standardsuchanbieter
c) Löschen von “This PC Has Been Blocked” aus Google Chrome
- Starten Sie Google Chrome und öffnen Sie das Menü
- Wählen Sie mehr Extras und gehen Sie zu Extensions

- Kündigen, unerwünschte Browser-Erweiterungen

- Verschieben Sie auf Einstellungen (unter Extensions)

- Klicken Sie im Abschnitt Autostart auf Seite

- Ersetzen Sie Ihre Startseite
- Gehen Sie zu suchen, und klicken Sie auf Suchmaschinen verwalten

- “This PC Has Been Blocked” zu kündigen und einen neuen Anbieter wählen
Schritt 3. Wie Sie Ihren Web-Browser zurücksetzen?
a) Internet Explorer zurücksetzen
- Öffnen Sie Ihren Browser und klicken Sie auf das Zahnradsymbol
- Wählen Sie Internetoptionen

- Verschieben Sie auf der Registerkarte "Erweitert" und klicken Sie auf Reset

- Persönliche Einstellungen löschen aktivieren
- Klicken Sie auf Zurücksetzen

- Starten Sie Internet Explorer
b) Mozilla Firefox zurücksetzen
- Starten Sie Mozilla und öffnen Sie das Menü
- Klicken Sie auf Hilfe (Fragezeichen)

- Wählen Sie Informationen zur Problembehandlung

- Klicken Sie auf die Schaltfläche Aktualisieren Firefox

- Wählen Sie aktualisieren Firefox
c) Google Chrome zurücksetzen
- Öffnen Sie Chrome und klicken Sie auf das Menü

- Wählen Sie Einstellungen und klicken Sie auf Erweiterte Einstellungen anzeigen

- Klicken Sie auf Einstellungen zurücksetzen

- Wählen Sie zurücksetzen
d) Zurücksetzen von Safari
- Safari-Browser starten
- Klicken Sie auf Safari Einstellungen (oben rechts)
- Wählen Sie Reset Safari...

- Ein Dialog mit vorher ausgewählten Elementen wird Pop-up
- Stellen Sie sicher, dass alle Elemente, die Sie löschen müssen ausgewählt werden

- Klicken Sie auf Reset
- Safari wird automatisch neu gestartet.
* SpyHunter Scanner, veröffentlicht auf dieser Website soll nur als ein Werkzeug verwendet werden. Weitere Informationen über SpyHunter. Um die Entfernung-Funktionalität zu verwenden, müssen Sie die Vollversion von SpyHunter erwerben. Falls gewünscht, SpyHunter, hier geht es zu deinstallieren.

