Hinweise auf SystemKeeperPro entfernen (deinstallieren SystemKeeperPro)
SystemKeeperPro ist auf seiner offiziellen Website SystemKeeperPro.us als ein äußerst nützliches Instrument gefördert, die Systemfehler zu beheben, reinigen Sie den Computer und die Leistung des Systems zu optimieren. Offensichtlich funktioniert es wie ein PC-Optimierungs-Tool. Obwohl dieses Stück Software ein perfektes Werkzeug scheint für kümmert sich um die Systemsicherheit zu sein, glaube Spezialisten nicht, dass es ein sehr klug verwenden, als die eine und einzige Werkzeug für intakt zu halten den Computer weil es nicht das ist vertrauenswürdig. Es ist definitiv nicht so gefährlich wie schädliche Anwendungen heutzutage über das Internet zu verbreiten, aber es fällt noch in die Kategorie der potenziell unerwünschte Anwendung, die zeigt, dass es handeln auf unerwünschte Weise beginnen könnte. Wenn Sie etwas Verdächtiges bemerken, halten Sie nicht SystemKeeperPro auf Ihrem PC installiert. Sie sollten es auch entfernen, wenn es auf Ihren PC ohne Ihre Erlaubnis erschienen ist.
Ja, dieser PC Optimizer kann Reisen in Software-Bundles, so viele Benutzer nicht bemerken, wie es ihre Computer eingegeben hat. Um ehrlich zu sein, ist die Tatsache, dass es mit der Bündelung Methode verteilt ist der Hauptgrund dafür, dass dieses Programm als potenziell unerwünschte Anwendung eingestuft worden ist. Ausführlichere Informationen zu SystemKeeperPro gibt es in den folgenden Abschnitten dieses Berichts, so Sie nur zum Lesen dieses Artikels brauchen, um mehr darüber zu erfahren. SystemKeeperPro entfernen.
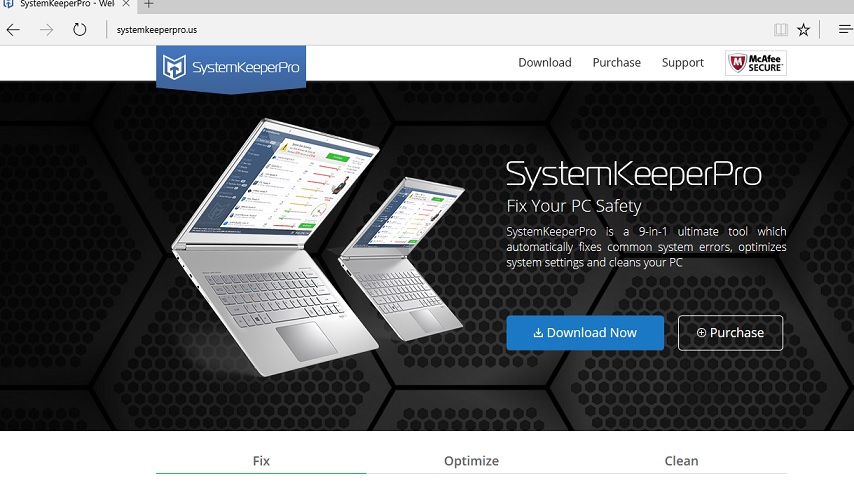
Download-Tool zum EntfernenEntfernen Sie SystemKeeperPro
Wenn die Anwendung auf dem Computer installiert ist, es sofort öffnet den Scanner und scannt den Computer. Es wurde festgestellt, dass es scannt und unnötigen Müll und temporäre Dateien, Cache-Dateien und Fehlerberichte findet. Darüber hinaus findet es Fragen im Zusammenhang mit der CPU selbst, Speicher, Netzwerk, System-Registry, System-Ressourcen und das Videosystem. Benutzer können sehen, eine Reihe von Fehler erkannt und die Junk-e-Größe, aber sie können nicht mehr über diese Probleme finden, so dass unklar ist, ob diese scan-Ergebnisse vertraut werden können vollständig. Auch Benutzer schnell herausfinden und enttäuscht, wenn sie eine Meldung, die sie registrieren erhalten, d.h. aktualisieren SystemKeeperPro um diese Probleme behoben werden müssen. Wie sich herausgestellt hat, ist nur 10 % der Gesamtzahl der Probleme kostenlos, fixierbar was bedeutet, dass die kostenlose Version von diesem PC Optimizer ziemlich nutzlos ist. Die Lizenz für 12 Monate, die auf bis zu 3 Computern funktioniert kostet $41,40 zum Zeitpunkt des Schreibens. Natürlich erhalten Sie ein Angebot, es während der Löschvorgang für einen niedrigeren Preis zu kaufen. Das letzte Wort gehört, natürlich, aber wir empfehlen, dass Sie ein vertrauenswürdiger Werkzeug diese Menge an Geld ausgeben. Spezialisten sind Sie sicher, dass SystemKeeperPro können leere Registern und Junk-Dateien löschen, aber es definitiv nicht so nützlich ist, wie andere ähnliche PC-Optimierer auf dem Markt, also zweimal überlegen, bevor seine Lizenz kaufen.
Wenn Sie sich entscheiden, nicht SystemKeeperPro zu verwenden, sollten Sie gehen, um es zu löschen, weil es auf Ihrem PC noch arbeiten werden, nachdem Sie es schließen. Es ist in der Lage ist, mit dem Windows-Betriebssystem ab, weil sie einen Wert im Registrierungsschlüssel Run schafft. Es ist unmöglich, die Änderungen, die sie auf der System-Registry angewendet hat, ohne die Anwendung zu löschen rückgängig machen, so gehen um es zu entfernen, wenn Sie nicht planen, es zu benutzen. Wenn es installierte gehalten wird, es wird die Arbeit fortsetzen und seine Fenster wird angezeigt. Darüber hinaus könnte Es Popup-Meldungen zeigen.
Wie die SystemKeeperPro löschen?
Ist keine ideale Anwendung, aber es kann nicht auf jeden Fall ernsteren bösartigen Software aufgerufen werden. Daher ist es nicht verwunderlich, dass es ein Deinstallationsprogramm hat. Das heißt, kann es wie jede andere gewöhnliche Anwendung gelöscht werden. Finden Sie Anweisungen in diesem Artikel, wenn Sie eine Anwendung nie selbst gelöscht haben. SystemKeeperPro entfernen. Kann man Sie auch scannen Sie Ihren PC mit einem automatischen Malware-Entferner wenn Sie unsere Anweisungen nicht sehr hilfreich finde. Da gibt es so viele unzuverlässige Scanner gibt, ist es möglicherweise schwer für dich, eine wirklich vertrauenswürdig finden, so empfehlen wir die Untersuchung des Computers mit SpyHunter. Laden Sie ihre Diagnose Gratisversion durch Klicken auf den Download-Button um es auszuprobieren. SystemKeeperPro löschen und Ihr System wieder sicher zu machen.
Erfahren Sie, wie SystemKeeperPro wirklich von Ihrem Computer Entfernen
- Schritt 1. Wie die SystemKeeperPro von Windows löschen?
- Schritt 2. Wie SystemKeeperPro von Webbrowsern zu entfernen?
- Schritt 3. Wie Sie Ihren Web-Browser zurücksetzen?
Schritt 1. Wie die SystemKeeperPro von Windows löschen?
a) Entfernen von SystemKeeperPro im Zusammenhang mit der Anwendung von Windows XP
- Klicken Sie auf Start
- Wählen Sie die Systemsteuerung

- Wählen Sie hinzufügen oder Entfernen von Programmen

- Klicken Sie auf SystemKeeperPro-spezifische Programme

- Klicken Sie auf Entfernen
b) SystemKeeperPro Verwandte Deinstallationsprogramm von Windows 7 und Vista
- Start-Menü öffnen
- Klicken Sie auf Systemsteuerung

- Gehen Sie zum Deinstallieren eines Programms

- Wählen Sie SystemKeeperPro ähnliche Anwendung
- Klicken Sie auf Deinstallieren

c) Löschen SystemKeeperPro ähnliche Anwendung von Windows 8
- Drücken Sie Win + C Charm Bar öffnen

- Wählen Sie Einstellungen, und öffnen Sie Systemsteuerung

- Wählen Sie deinstallieren ein Programm

- Wählen Sie SystemKeeperPro Verwandte Programm
- Klicken Sie auf Deinstallieren

Schritt 2. Wie SystemKeeperPro von Webbrowsern zu entfernen?
a) Löschen von SystemKeeperPro aus Internet Explorer
- Öffnen Sie Ihren Browser und drücken Sie Alt + X
- Klicken Sie auf Add-ons verwalten

- Wählen Sie Symbolleisten und Erweiterungen
- Löschen Sie unerwünschte Erweiterungen

- Gehen Sie auf Suchanbieter
- Löschen Sie SystemKeeperPro zu, und wählen Sie einen neuen Motor

- Drücken Sie erneut Alt + X, und klicken Sie dann auf Internetoptionen

- Ändern der Startseite auf der Registerkarte Allgemein

- Klicken Sie auf OK, um Änderungen zu speichern
b) SystemKeeperPro von Mozilla Firefox beseitigen
- Öffnen Sie Mozilla, und klicken Sie auf das Menü
- Wählen Sie Add-ons und Erweiterungen verschieben

- Wählen Sie und entfernen Sie unerwünschte Erweiterungen

- Klicken Sie erneut auf das Menü und wählen Sie Optionen

- Ersetzen Sie Ihre Homepage, auf der Registerkarte Allgemein

- Gehen Sie auf die Registerkarte Suchen und beseitigen von SystemKeeperPro

- Wählen Sie Ihre neue Standardsuchanbieter
c) Löschen von SystemKeeperPro aus Google Chrome
- Starten Sie Google Chrome und öffnen Sie das Menü
- Wählen Sie mehr Extras und gehen Sie zu Extensions

- Kündigen, unerwünschte Browser-Erweiterungen

- Verschieben Sie auf Einstellungen (unter Extensions)

- Klicken Sie im Abschnitt Autostart auf Seite

- Ersetzen Sie Ihre Startseite
- Gehen Sie zu suchen, und klicken Sie auf Suchmaschinen verwalten

- SystemKeeperPro zu kündigen und einen neuen Anbieter wählen
Schritt 3. Wie Sie Ihren Web-Browser zurücksetzen?
a) Internet Explorer zurücksetzen
- Öffnen Sie Ihren Browser und klicken Sie auf das Zahnradsymbol
- Wählen Sie Internetoptionen

- Verschieben Sie auf der Registerkarte "Erweitert" und klicken Sie auf Reset

- Persönliche Einstellungen löschen aktivieren
- Klicken Sie auf Zurücksetzen

- Starten Sie Internet Explorer
b) Mozilla Firefox zurücksetzen
- Starten Sie Mozilla und öffnen Sie das Menü
- Klicken Sie auf Hilfe (Fragezeichen)

- Wählen Sie Informationen zur Problembehandlung

- Klicken Sie auf die Schaltfläche Aktualisieren Firefox

- Wählen Sie aktualisieren Firefox
c) Google Chrome zurücksetzen
- Öffnen Sie Chrome und klicken Sie auf das Menü

- Wählen Sie Einstellungen und klicken Sie auf Erweiterte Einstellungen anzeigen

- Klicken Sie auf Einstellungen zurücksetzen

- Wählen Sie zurücksetzen
d) Zurücksetzen von Safari
- Safari-Browser starten
- Klicken Sie auf Safari Einstellungen (oben rechts)
- Wählen Sie Reset Safari...

- Ein Dialog mit vorher ausgewählten Elementen wird Pop-up
- Stellen Sie sicher, dass alle Elemente, die Sie löschen müssen ausgewählt werden

- Klicken Sie auf Reset
- Safari wird automatisch neu gestartet.
* SpyHunter Scanner, veröffentlicht auf dieser Website soll nur als ein Werkzeug verwendet werden. Weitere Informationen über SpyHunter. Um die Entfernung-Funktionalität zu verwenden, müssen Sie die Vollversion von SpyHunter erwerben. Falls gewünscht, SpyHunter, hier geht es zu deinstallieren.

