Ratschläge zur Entfernung Shine Saver
Shine Saver ist als ein Adware aufgelistet, also einmal im Inneren zeigt es verschiedene Anzeigen auf allen Web-Browsern. Diese Anzeigen sind nicht nur ärgerlich, sondern bösartige ebenso, so wir empfehlen Shine Saver so schnell wie möglich zu beseitigen.
Es gibt zwei am häufigsten verwendete Methoden zum Entfernen Shine Saver – Sie können tun es entweder manuell oder automatisch, so ist es völlig Ihnen überlassen welche Entfernungsmethode wählen. Da es viel einfacher ist, es automatisch tun, empfehlen wir diese Entfernungsmethode wählen. Herunterladen Sie zuverlässige Anti-Malware-Anwendung, z. B. SpyHunter einfach, auf Ihrem Computer installieren Sie und führen Sie einen vollständigen Scan aller Dateien auf Ihrer Festplatte gespeichert. Eines dieser Programme sollte sofort erkennen und Entfernen Shine Saver. Es wird auch von ähnlichen Infektionen in Zukunft zum Schutz des Computers so dass es sich lohnt, es installiert zu halten.
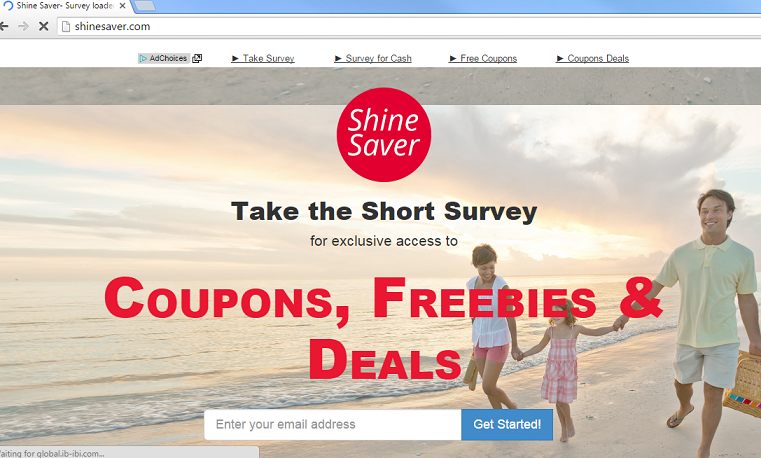
Download-Tool zum EntfernenEntfernen Sie Shine Saver
Jedoch, wenn aus irgendwelchen Gründen Sie keine zusätzliche Anti-Malware-Software herunterladen möchten, können Sie Shine Saver löschen. Dieser Prozeß kann kompliziert sein, daher haben wir entwickelt eine Schritt für Schritt Shine Saver Handentfernung Führer-Scroll unten unterhalb dieses Artikels und werfen Sie einen Blick darauf. Versuchen Sie, alle Schritte korrekt ausgeführt und man kann löschen Shine Saver manuell, durch Ihre eigene. Möchten Sie weitere Informationen über Besonderheiten der Shine Saver halten Sie bitte diesen Artikel lesen. Für den Fall, dass Sie einige Fragen zu diesem Thema haben, zögern Sie nicht zu bitten, im Abschnitt Kommentare und wir werden unser Bestes tun, um sie alle zu beantworten.
Warum muss ich Shine Saver deinstallieren?
Obwohl es als nützliche Anwendung, die Ihnen erlaubt beschrieben wird, Ihre Zeit und Geld beim online-shopping bietet Ihnen mit verschiedenen Gutscheine, Angebote und kommerzielle Angebote zu sparen, ist dies nicht wahr. Shine Saver werden einmal innerhalb verschiedenen Werbung auf allen Web-Browsern angezeigt. Diese anzeigen können in den verschiedensten Formen, wie z. B. Pop-up, Pop-unter, im Text, Banner oder kontextbezogene Werbung angezeigt werden. Neuen Tab oder sogar Fenster mit Werbung drauf kann auch jederzeit geöffnet werden.
Anzeigen von Shine Saver erscheinen in der Regel auf e-Commerce-Websites wie eBay oder Amazon. Sie werden angeboten, einige bestimmten waren mit sehr ansprechenden Preis-Rate zu kaufen. Fallen Sie nicht den Trick – die meisten dieser Angebote sind gefälschte, sie versuchen gerade, Ihre Aufmerksamkeit und machen Sie klicken Sie auf eine dieser anzeigen zu gewinnen. Und wir empfehlen nicht, das zu tun.
Wenn es passiert, so dass Sie klicken Sie auf die Anzeige von Shine Saver angezeigt werden Sie sofort zu anderen Websites umgeleitet, die im Besitz von verschiedenen Cyber-kriminelle werden könnte. Auf diese Weise kann Ihr Computer mit anderen Viren infiziert erhalten oder wenn Sie versuchen, dort etwas zu kaufen, die Sie können sogar betrogen zu erhalten und Ihr hart verdientes Geld zu verlieren.
Diese Malware könnte Ihr System eingeben, wenn Sie herunterladen und einige PDF Generator oder MediaPlayer zu installieren, da es mit verschiedenen Freeware unterwegs ist. Also jedes Mal, wenn Sie downloaden und installieren einige kostenlose Anwendung von unzuverlässigen Webseite, gibt es eine Chance wird die Shine Saver Ihres Systems eingeben. Um dieses zu vermeiden, immer aufmerksam auf die Installation der Freeware und halten Sie Ihren Computer ständig mit zuverlässiger Anti-Malware-Software geschützt.
Erfahren Sie, wie Shine Saver wirklich von Ihrem Computer Entfernen
- Schritt 1. Wie die Shine Saver von Windows löschen?
- Schritt 2. Wie Shine Saver von Webbrowsern zu entfernen?
- Schritt 3. Wie Sie Ihren Web-Browser zurücksetzen?
Schritt 1. Wie die Shine Saver von Windows löschen?
a) Entfernen von Shine Saver im Zusammenhang mit der Anwendung von Windows XP
- Klicken Sie auf Start
- Wählen Sie die Systemsteuerung

- Wählen Sie hinzufügen oder Entfernen von Programmen

- Klicken Sie auf Shine Saver-spezifische Programme

- Klicken Sie auf Entfernen
b) Shine Saver Verwandte Deinstallationsprogramm von Windows 7 und Vista
- Start-Menü öffnen
- Klicken Sie auf Systemsteuerung

- Gehen Sie zum Deinstallieren eines Programms

- Wählen Sie Shine Saver ähnliche Anwendung
- Klicken Sie auf Deinstallieren

c) Löschen Shine Saver ähnliche Anwendung von Windows 8
- Drücken Sie Win + C Charm Bar öffnen

- Wählen Sie Einstellungen, und öffnen Sie Systemsteuerung

- Wählen Sie deinstallieren ein Programm

- Wählen Sie Shine Saver Verwandte Programm
- Klicken Sie auf Deinstallieren

Schritt 2. Wie Shine Saver von Webbrowsern zu entfernen?
a) Löschen von Shine Saver aus Internet Explorer
- Öffnen Sie Ihren Browser und drücken Sie Alt + X
- Klicken Sie auf Add-ons verwalten

- Wählen Sie Symbolleisten und Erweiterungen
- Löschen Sie unerwünschte Erweiterungen

- Gehen Sie auf Suchanbieter
- Löschen Sie Shine Saver zu, und wählen Sie einen neuen Motor

- Drücken Sie erneut Alt + X, und klicken Sie dann auf Internetoptionen

- Ändern der Startseite auf der Registerkarte Allgemein

- Klicken Sie auf OK, um Änderungen zu speichern
b) Shine Saver von Mozilla Firefox beseitigen
- Öffnen Sie Mozilla, und klicken Sie auf das Menü
- Wählen Sie Add-ons und Erweiterungen verschieben

- Wählen Sie und entfernen Sie unerwünschte Erweiterungen

- Klicken Sie erneut auf das Menü und wählen Sie Optionen

- Ersetzen Sie Ihre Homepage, auf der Registerkarte Allgemein

- Gehen Sie auf die Registerkarte Suchen und beseitigen von Shine Saver

- Wählen Sie Ihre neue Standardsuchanbieter
c) Löschen von Shine Saver aus Google Chrome
- Starten Sie Google Chrome und öffnen Sie das Menü
- Wählen Sie mehr Extras und gehen Sie zu Extensions

- Kündigen, unerwünschte Browser-Erweiterungen

- Verschieben Sie auf Einstellungen (unter Extensions)

- Klicken Sie im Abschnitt Autostart auf Seite

- Ersetzen Sie Ihre Startseite
- Gehen Sie zu suchen, und klicken Sie auf Suchmaschinen verwalten

- Shine Saver zu kündigen und einen neuen Anbieter wählen
Schritt 3. Wie Sie Ihren Web-Browser zurücksetzen?
a) Internet Explorer zurücksetzen
- Öffnen Sie Ihren Browser und klicken Sie auf das Zahnradsymbol
- Wählen Sie Internetoptionen

- Verschieben Sie auf der Registerkarte "Erweitert" und klicken Sie auf Reset

- Persönliche Einstellungen löschen aktivieren
- Klicken Sie auf Zurücksetzen

- Starten Sie Internet Explorer
b) Mozilla Firefox zurücksetzen
- Starten Sie Mozilla und öffnen Sie das Menü
- Klicken Sie auf Hilfe (Fragezeichen)

- Wählen Sie Informationen zur Problembehandlung

- Klicken Sie auf die Schaltfläche Aktualisieren Firefox

- Wählen Sie aktualisieren Firefox
c) Google Chrome zurücksetzen
- Öffnen Sie Chrome und klicken Sie auf das Menü

- Wählen Sie Einstellungen und klicken Sie auf Erweiterte Einstellungen anzeigen

- Klicken Sie auf Einstellungen zurücksetzen

- Wählen Sie zurücksetzen
d) Zurücksetzen von Safari
- Safari-Browser starten
- Klicken Sie auf Safari Einstellungen (oben rechts)
- Wählen Sie Reset Safari...

- Ein Dialog mit vorher ausgewählten Elementen wird Pop-up
- Stellen Sie sicher, dass alle Elemente, die Sie löschen müssen ausgewählt werden

- Klicken Sie auf Reset
- Safari wird automatisch neu gestartet.
* SpyHunter Scanner, veröffentlicht auf dieser Website soll nur als ein Werkzeug verwendet werden. Weitere Informationen über SpyHunter. Um die Entfernung-Funktionalität zu verwenden, müssen Sie die Vollversion von SpyHunter erwerben. Falls gewünscht, SpyHunter, hier geht es zu deinstallieren.

