Tipps zum Search.useaget.com entfernen (deinstallieren Search.useaget.com)
Wenn Sie entschieden haben, wechseln Sie die Suchmaschine, die Sie regelmäßig verwenden, stellen Sie sicher, dass Sie keine Search.useaget.com als Ersatz auswählen. Search.useaget.com Virus ist eine sehr lästige app, die Mac-Computern nur beeinflussen können, und manchmal gelingt es, in Systemen ohne Wissen des Benutzers zu gleiten. Viele kostenlose Programme zu seiner Verbreitung beitragen und bieten es für Computer-Anwender als “Empfohlene such-Tool.” Sein Sie vorsichtig sein und besser bleiben Sie weg von diesem such-Tool; Anfangs kann es überzeugen, Sie, es zu benutzen, weil es sehr unschuldig sieht und auch Yahoo Suchergebnisse bietet. Wir korrigieren Sie diese Aussage – MODIFIZIERTE Yahoo Suchergebnisse.
Versuchen Sie, jede Suchanfrage in dieser Suchmaschine eingeben, klicken Sie auf Enter und sobald Suchergebnisse auf dem Bildschirm schauen Sie sich den Namen der Registerkarte. Sie sollten feststellen, dass er sagt “Genieo Yahoo Search.” Wenn Sie nicht wissen, was Genieo ist, empfehlen wir, dass Sie in diesem Artikel über Genieo Virus. Kurz gesagt, diese sind nicht die realen Yahoo Suchergebnisse, und sollten Sie nicht auf sie zählen. Entfernen Search.useaget.com so schnell wie möglich.
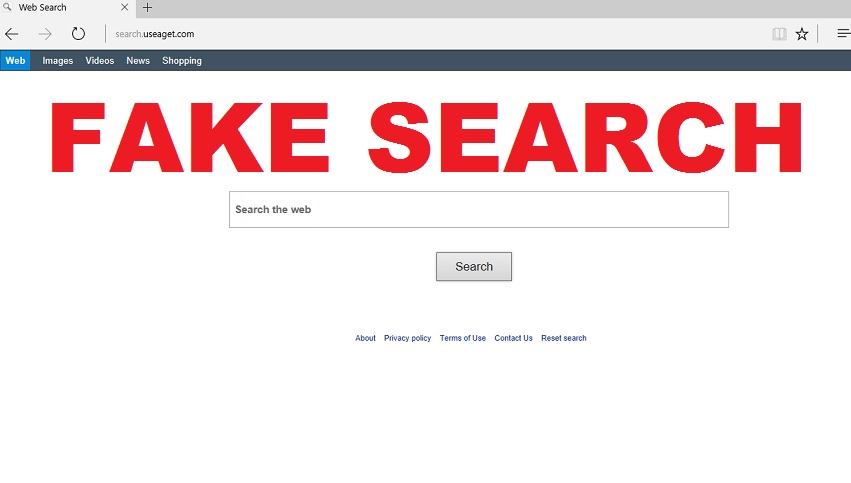
Download-Tool zum EntfernenEntfernen Sie Search.useaget.com
Im Bild unten gezeigt, Sie können sehen, wie viele Anzeigen UseAget Insertsinto Ergebnisse Seite, und einige von ihnen beziehen sich nicht auf die Suchanfrage. Wir glauben, dass diese Funktionalität nicht nützlich für den Anwender an jedem beliebigen Punkt. Wenn Sie nach bestimmten Informationen suchen, Wetten wir, dass Sie wollen genaue organischen Suchergebnissen und nicht gesponserten Einträge, die an fragwürdige dritte in Zusammenhang stehen könnten. Übrigens diese vage Browser-Hijacker Filter kaum sicheren und gefährlichen Websites, so erwarten Sie gefährliche Einträge unter alle Ergebnisse zu begegnen. Anklicken dauern Sie zu Malware-beladenen Websites, Scam-Sites und So weiter. Sei vorsichtig! Wir empfehlen Ihnen, diese neue Homepage-Adresse durch eine andere zu ersetzen, aber bevor Sie dies tun, müssen Sie Search.useaget.com löschen. Komplette Search.useaget.com Entfernung kann durch die Verwendung von Anti-Malware-Software durchgeführt werden.
Bevor Sie jede Art von Programm auf deinem Mac oder PC installieren, stellen Sie sicher, dass Sie es von eine zuverlässige Website herunterladen. Als nächstes nicht eilen durch den Installations-Assistenten – tauchen tief in bereitgestellten Informationen. Lesen Sie jede Aussage, vor allem der Nutzungsbedingungen und Privacy Policy Dokumente. Dann auf die Installationseinstellungen konzentrieren. Im Normalfall sollte sie auf Standard oder Standard eingestellt sein (manchmal – Basic oder Express) Option. Wechseln Sie diese Auswahl erweitert oder benutzerdefinierte Option statt. Dann beachten Sie eine kurze Liste der “empfohlenen Downloads” oder “empfohlenen Fremdanbieter-Programme” – das sind Programme, die in der Regel verschiedene Unannehmlichkeiten für Computer-Anwender (z.B. Display-anzeigen oder initiieren Umleitungen) verursachen. Natürlich empfiehlt es sich, diese Ergänzungen abmelden möchten. Sobald Sie das tun, fahren Sie mit der Installation ohne sorgen.
Wie die Search.useaget.com löschen?
Empfehlen wir Ihnen, Search.useaget.com entfernen, aber weißt du, warum? In der Tat, es ist ganz einfach, diese Hijacker manuell zu deinstallieren, aber es gibt einige offensichtliche Vorteile der Verwendung einer Anti-Malware-Programms. Es erkennt und vollständige voll Search.useaget.com Entfernung durch das Entfernen der Registrierungsschlüssel zugeordnet, das ist schwer, manuell zu tun. Außerdem, es reinigt das EDV-System von anderen Spyware und Malware-Varianten auf einmal, und das spart eine Menge Zeit. Wenn Sie nicht überzeugt, Anti-Malware-Software zu verwenden sind, nur dann folgen Sie diese Entfernung Richtlinien.
Erfahren Sie, wie Search.useaget.com wirklich von Ihrem Computer Entfernen
- Schritt 1. Wie die Search.useaget.com von Windows löschen?
- Schritt 2. Wie Search.useaget.com von Webbrowsern zu entfernen?
- Schritt 3. Wie Sie Ihren Web-Browser zurücksetzen?
Schritt 1. Wie die Search.useaget.com von Windows löschen?
a) Entfernen von Search.useaget.com im Zusammenhang mit der Anwendung von Windows XP
- Klicken Sie auf Start
- Wählen Sie die Systemsteuerung

- Wählen Sie hinzufügen oder Entfernen von Programmen

- Klicken Sie auf Search.useaget.com-spezifische Programme

- Klicken Sie auf Entfernen
b) Search.useaget.com Verwandte Deinstallationsprogramm von Windows 7 und Vista
- Start-Menü öffnen
- Klicken Sie auf Systemsteuerung

- Gehen Sie zum Deinstallieren eines Programms

- Wählen Sie Search.useaget.com ähnliche Anwendung
- Klicken Sie auf Deinstallieren

c) Löschen Search.useaget.com ähnliche Anwendung von Windows 8
- Drücken Sie Win + C Charm Bar öffnen

- Wählen Sie Einstellungen, und öffnen Sie Systemsteuerung

- Wählen Sie deinstallieren ein Programm

- Wählen Sie Search.useaget.com Verwandte Programm
- Klicken Sie auf Deinstallieren

Schritt 2. Wie Search.useaget.com von Webbrowsern zu entfernen?
a) Löschen von Search.useaget.com aus Internet Explorer
- Öffnen Sie Ihren Browser und drücken Sie Alt + X
- Klicken Sie auf Add-ons verwalten

- Wählen Sie Symbolleisten und Erweiterungen
- Löschen Sie unerwünschte Erweiterungen

- Gehen Sie auf Suchanbieter
- Löschen Sie Search.useaget.com zu, und wählen Sie einen neuen Motor

- Drücken Sie erneut Alt + X, und klicken Sie dann auf Internetoptionen

- Ändern der Startseite auf der Registerkarte Allgemein

- Klicken Sie auf OK, um Änderungen zu speichern
b) Search.useaget.com von Mozilla Firefox beseitigen
- Öffnen Sie Mozilla, und klicken Sie auf das Menü
- Wählen Sie Add-ons und Erweiterungen verschieben

- Wählen Sie und entfernen Sie unerwünschte Erweiterungen

- Klicken Sie erneut auf das Menü und wählen Sie Optionen

- Ersetzen Sie Ihre Homepage, auf der Registerkarte Allgemein

- Gehen Sie auf die Registerkarte Suchen und beseitigen von Search.useaget.com

- Wählen Sie Ihre neue Standardsuchanbieter
c) Löschen von Search.useaget.com aus Google Chrome
- Starten Sie Google Chrome und öffnen Sie das Menü
- Wählen Sie mehr Extras und gehen Sie zu Extensions

- Kündigen, unerwünschte Browser-Erweiterungen

- Verschieben Sie auf Einstellungen (unter Extensions)

- Klicken Sie im Abschnitt Autostart auf Seite

- Ersetzen Sie Ihre Startseite
- Gehen Sie zu suchen, und klicken Sie auf Suchmaschinen verwalten

- Search.useaget.com zu kündigen und einen neuen Anbieter wählen
Schritt 3. Wie Sie Ihren Web-Browser zurücksetzen?
a) Internet Explorer zurücksetzen
- Öffnen Sie Ihren Browser und klicken Sie auf das Zahnradsymbol
- Wählen Sie Internetoptionen

- Verschieben Sie auf der Registerkarte "Erweitert" und klicken Sie auf Reset

- Persönliche Einstellungen löschen aktivieren
- Klicken Sie auf Zurücksetzen

- Starten Sie Internet Explorer
b) Mozilla Firefox zurücksetzen
- Starten Sie Mozilla und öffnen Sie das Menü
- Klicken Sie auf Hilfe (Fragezeichen)

- Wählen Sie Informationen zur Problembehandlung

- Klicken Sie auf die Schaltfläche Aktualisieren Firefox

- Wählen Sie aktualisieren Firefox
c) Google Chrome zurücksetzen
- Öffnen Sie Chrome und klicken Sie auf das Menü

- Wählen Sie Einstellungen und klicken Sie auf Erweiterte Einstellungen anzeigen

- Klicken Sie auf Einstellungen zurücksetzen

- Wählen Sie zurücksetzen
d) Zurücksetzen von Safari
- Safari-Browser starten
- Klicken Sie auf Safari Einstellungen (oben rechts)
- Wählen Sie Reset Safari...

- Ein Dialog mit vorher ausgewählten Elementen wird Pop-up
- Stellen Sie sicher, dass alle Elemente, die Sie löschen müssen ausgewählt werden

- Klicken Sie auf Reset
- Safari wird automatisch neu gestartet.
* SpyHunter Scanner, veröffentlicht auf dieser Website soll nur als ein Werkzeug verwendet werden. Weitere Informationen über SpyHunter. Um die Entfernung-Funktionalität zu verwenden, müssen Sie die Vollversion von SpyHunter erwerben. Falls gewünscht, SpyHunter, hier geht es zu deinstallieren.

