Welche Art der Infektion werden Sie den Umgang mit
Search.thesearchguard.com gilt als ein browser-hijacker, eine Infektion, die ändert Ihre browser, ohne Genehmigung. Sie müssen installiert haben irgendeine Art von freeware, die vor kurzem, und Sie wahrscheinlich hatte die hijacker Hinzugefügt. Ähnlichen Bedrohungen sind, warum sollten Sie zahlen Aufmerksamkeit zu, wie die software installiert werden. Redirect Viren sind eher low-level-Bedrohungen, die Sie durchführen viel unerwünschte Aktivitäten. Ihre browser-Startseite und neue tabs werden geladen die Entführer beworbenen Seite anstelle von Ihrem üblichen Standort. Ihre Suchmaschine wird auch geändert werden, und es könnte in der Lage sein, das einfügen von gesponserten Inhalten unter die legitimen Ergebnisse. Der redirect virus ist, weil es zielt darauf ab, steigern Sie traffic für einige web-Seiten, und die wiederum Geld für die Besitzer. Halten Sie daran, dass Sie umgeleitet werden können, um infizierte websites, die auch dazu führen können schwere Bedrohung. Bösartige software wäre mehr schädlich, so vermeiden Sie es, so viel wie möglich. So dass die Leute Sie nützlich finden, umleiten Viren versuchen zu erscheinen, sehr hilfreich, aber die Realität ist, können Sie leicht ersetzen Sie Sie mit zuverlässige plugins, die würde nicht umleiten. Sie sollten sich auch bewusst sein, dass einige, die Entführer zu verfolgen, Ihr Verhalten und sammeln bestimmte Daten, um zu wissen, was Sie eher zu drücken. Es wäre nicht verwunderlich, wenn die, die info war verkauft an Dritte zu. Daher löschen Search.thesearchguard.com, bevor es kann Auswirkungen auf Ihre Maschine mehr ernst.
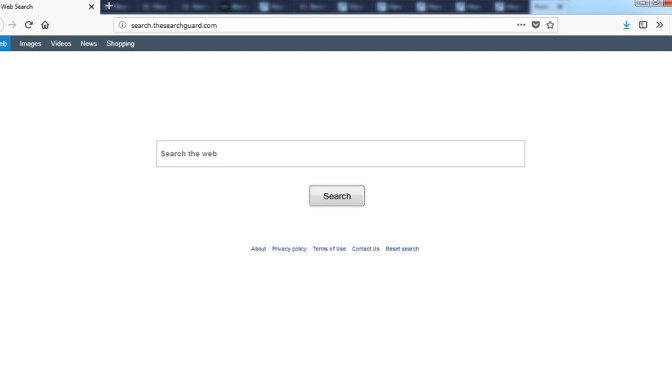
Download-Tool zum EntfernenEntfernen Sie Search.thesearchguard.com
Was hat es zu tun
Kostenlose Anwendung, die Pakete dürften Weg, Ihr PC infiziert haben. Es ist zweifelhaft, dass Benutzer installieren Sie bereitwillig, so freie-software-Pakete ist die wahrscheinlichste Methode. Weil die Leute nicht zahlen Aufmerksamkeit zu, wie Sie Anwendungen installieren, wird diese Methode erlaubt es, Hijacker und ähnliche Infektionen zu verbreiten. Sie müssen Aufmerksamkeit zu schenken, da Elemente neigen dazu, sich zu verstecken, und nicht zu bemerken, Sie sind im Grunde Ihnen die Erlaubnis, zu installieren. Opt-out der Verwendung von Standard-Einstellungen, da Sie erlauben, ungewohnte Installationen. Stellen Sie sicher, Sie wählen immer Erweitert (Benutzerdefinierte) – Modus, wie die Elemente sichtbar sein werden nur es. Stellen Sie sicher, deaktivieren Sie alle Angebote. Nur installieren Sie das Programm, nachdem Sie deaktivieren Sie alles. Die Blockierung der Infektion von Anfang an kann kann gehen ein langer Weg zu sparen Sie eine Menge Zeit, weil der Umgang mit später wird es zeitaufwendig. Wir empfehlen außerdem, nicht das herunterladen aus unzuverlässigen Quellen, wie Sie sind eine tolle Methode, um die Verbreitung bösartiger Programme.
Sie werden sofort bemerken, wenn Sie versehentlich infiziert Ihren OS mit einem hijacker. Sie werden feststellen, durchgeführte änderungen an Ihrem Browser, wie eine fremde Seite als Ihre Startseite festlegen/neue tabs und browser-Umleitung wird nicht verlangen, Ihre spezifische Berechtigung vor der Durchführung dieser änderungen. Führende Browser wie Internet Explorer, Google Chrome und Mozilla Firefox wird wahrscheinlich geändert werden. Und wenn Sie zuerst deinstallieren Search.thesearchguard.com aus dem PC, Sie stecken mit dem laden der Seite jedes mal, wenn Sie öffnen Sie Ihren browser. Verschwenden Sie keine Zeit versuchen, ändern Sie die Einstellungen wieder zurück, weil der browser umgeleitet wird, einfach umdrehen Sie Ihre änderungen. Wenn Sie etwas suchen Ergebnisse erzeugt werden, nicht durch Ihre Suchmaschine festlegen, der redirect-virus wahrscheinlich verändert es. Es ist möglich, Sie werden sehen Suchergebnissen gefüllt mit Werbung-links, da die Infektion prime Ziel ist es umleiten Sie. Besitzer von bestimmten Seiten-Ziel-boost-Verkehr zu machen, mehr Einkommen, und die Entführer verwendet, um die Umleitung Sie zu Ihnen. Mit mehr Menschen, die in der website, es ist wahrscheinlicher, dass die Werbung engagiert mit, die macht Gewinn. Wenn Sie auf diesen web-Seiten, werden Sie schnell sehen, dass Sie nichts zu tun haben mit dem, was Sie suchen. Einige der Ergebnisse könnten wirklich scheinen auf den ersten, aber wenn Sie aufmerksam sind, Sie sollten in der Lage sein, den Unterschied zu erkennen. Beachten Sie, dass die Entführer können auch Umleitung zu malware-Gefahren-Seiten, wo Sie könnte bump in eine schwere Bedrohung. Es ist möglich, daß die hijacker wird Folgen Sie herum, wie Sie durchsuchen, sammeln verschiedene Informationen über Ihre browsing-Gewohnheiten. Maßgeschneiderte anzeigen können erstellt werden, mithilfe der gesammelten Daten, wenn Dritte Zugriff auf Sie. Die info könnte auch verwendet werden, indem der browser-hijacker, um Inhalte zu erstellen, die Euch interessieren. Entfernen Search.thesearchguard.com, und wenn Sie immer noch denken, es zu verlassen, Lesen diesen Bericht wieder. Und nachdem Sie den Prozess zu beenden, können Sie gehen, ändern Sie Ihre browser-Einstellungen zurück.
Search.thesearchguard.com Beseitigung
Während die Kontamination ist nicht so ernst wie manche andere, es wäre immer noch am besten, wenn Sie kündigen Search.thesearchguard.com so bald wie möglich. Es gibt zwei Optionen, wenn es um die Entsorgung dieser Infektion ist, oder ob Sie sich für von hand oder automatisch sollten davon abhängen, wie die computer-versierte Sie sind. Sie müssen identifizieren Sie die browser-hijacker selbst wenn Sie die erste Methode. Wenn Sie unsicher sind, wie Sie Vorgehen, verwenden Sie die Anweisungen unten in diesem Bericht. Wenn Sie Ihnen Folgen, richtig, Sie sollten nicht kommen über Schwierigkeiten. Allerdings, wenn Sie sind nicht sehr computer versierte, die andere option möglicherweise besser. Herunterladen spyware removal software zu kümmern, die Infektion kann am besten in diesem Fall. Diese Art von software wird entwickelt, um auszulöschen Bedrohungen wie diese, so sollte es keine Probleme. Versuchen änderung der Einstellungen Ihres Browsers, wenn das, was Sie ändern ist nicht aufgehoben, die Entfernung Prozess war ein Erfolg. Allerdings, wenn Sie feststellen, dass Ihre Homepage ging zurück zu zeigen, die-hijacker-website, die browser-hijacker ist, der noch läuft. Wenn Sie möchten, um zu verhindern, dass diese Arten von Situationen in der Zukunft, installieren Sie die Programme sorgfältig. Wenn Sie gute Gewohnheiten nun, Sie werden dankbar sein, später.Download-Tool zum EntfernenEntfernen Sie Search.thesearchguard.com
Erfahren Sie, wie Search.thesearchguard.com wirklich von Ihrem Computer Entfernen
- Schritt 1. So löschen Sie Search.thesearchguard.com von Windows?
- Schritt 2. Wie Search.thesearchguard.com von Web-Browsern zu entfernen?
- Schritt 3. Wie Sie Ihren Web-Browser zurücksetzen?
Schritt 1. So löschen Sie Search.thesearchguard.com von Windows?
a) Entfernen Search.thesearchguard.com entsprechende Anwendung von Windows XP
- Klicken Sie auf Start
- Wählen Sie Systemsteuerung

- Wählen Sie Hinzufügen oder entfernen Programme

- Klicken Sie auf Search.thesearchguard.com Verwandte software

- Klicken Sie Auf Entfernen
b) Deinstallieren Search.thesearchguard.com zugehörige Programm aus Windows 7 und Vista
- Öffnen Sie Start-Menü
- Klicken Sie auf Control Panel

- Gehen Sie zu Deinstallieren ein Programm

- Wählen Sie Search.thesearchguard.com entsprechende Anwendung
- Klicken Sie Auf Deinstallieren

c) Löschen Search.thesearchguard.com entsprechende Anwendung von Windows 8
- Drücken Sie Win+C, um die Charm bar öffnen

- Wählen Sie Einstellungen, und öffnen Sie Systemsteuerung

- Wählen Sie Deinstallieren ein Programm

- Wählen Sie Search.thesearchguard.com zugehörige Programm
- Klicken Sie Auf Deinstallieren

d) Entfernen Search.thesearchguard.com von Mac OS X system
- Wählen Sie "Anwendungen" aus dem Menü "Gehe zu".

- In Anwendung ist, müssen Sie finden alle verdächtigen Programme, einschließlich Search.thesearchguard.com. Der rechten Maustaste auf Sie und wählen Sie Verschieben in den Papierkorb. Sie können auch ziehen Sie Sie auf das Papierkorb-Symbol auf Ihrem Dock.

Schritt 2. Wie Search.thesearchguard.com von Web-Browsern zu entfernen?
a) Search.thesearchguard.com von Internet Explorer löschen
- Öffnen Sie Ihren Browser und drücken Sie Alt + X
- Klicken Sie auf Add-ons verwalten

- Wählen Sie Symbolleisten und Erweiterungen
- Löschen Sie unerwünschte Erweiterungen

- Gehen Sie auf Suchanbieter
- Löschen Sie Search.thesearchguard.com zu und wählen Sie einen neuen Motor

- Drücken Sie Alt + X erneut und klicken Sie auf Internetoptionen

- Ändern Sie Ihre Startseite auf der Registerkarte "Allgemein"

- Klicken Sie auf OK, um Änderungen zu speichern
b) Search.thesearchguard.com von Mozilla Firefox beseitigen
- Öffnen Sie Mozilla und klicken Sie auf das Menü
- Wählen Sie Add-ons und Erweiterungen nach

- Wählen Sie und entfernen Sie unerwünschte Erweiterungen

- Klicken Sie erneut auf das Menü und wählen Sie Optionen

- Ersetzen Sie auf der Registerkarte Allgemein Ihre Homepage

- Gehen Sie auf die Registerkarte "suchen" und die Beseitigung von Search.thesearchguard.com

- Wählen Sie Ihre neue Standard-Suchanbieter
c) Search.thesearchguard.com aus Google Chrome löschen
- Starten Sie Google Chrome und öffnen Sie das Menü
- Wählen Sie mehr Extras und gehen Sie auf Erweiterungen

- Kündigen, unerwünschte Browser-Erweiterungen

- Verschieben Sie auf Einstellungen (unter Erweiterungen)

- Klicken Sie auf Set Seite im Abschnitt On startup

- Ersetzen Sie Ihre Homepage
- Gehen Sie zum Abschnitt "Suche" und klicken Sie auf Suchmaschinen verwalten

- Search.thesearchguard.com zu kündigen und einen neuen Anbieter zu wählen
d) Search.thesearchguard.com aus Edge entfernen
- Starten Sie Microsoft Edge und wählen Sie mehr (die drei Punkte in der oberen rechten Ecke des Bildschirms).

- Einstellungen → entscheiden, was Sie löschen (befindet sich unter der klaren Surfen Datenoption)

- Wählen Sie alles, was Sie loswerden und drücken löschen möchten.

- Mit der rechten Maustaste auf die Schaltfläche "Start" und wählen Sie Task-Manager.

- Finden Sie in der Registerkarte "Prozesse" Microsoft Edge.
- Mit der rechten Maustaste darauf und wählen Sie gehe zu Details.

- Suchen Sie alle Microsoft Edge entsprechenden Einträgen, mit der rechten Maustaste darauf und wählen Sie Task beenden.

Schritt 3. Wie Sie Ihren Web-Browser zurücksetzen?
a) Internet Explorer zurücksetzen
- Öffnen Sie Ihren Browser und klicken Sie auf das Zahnrad-Symbol
- Wählen Sie Internetoptionen

- Verschieben Sie auf der Registerkarte "erweitert" und klicken Sie auf Zurücksetzen

- Persönliche Einstellungen löschen aktivieren
- Klicken Sie auf Zurücksetzen

- Starten Sie Internet Explorer
b) Mozilla Firefox zurücksetzen
- Starten Sie Mozilla und öffnen Sie das Menü
- Klicken Sie auf Hilfe (Fragezeichen)

- Wählen Sie Informationen zur Problembehandlung

- Klicken Sie auf die Schaltfläche "aktualisieren Firefox"

- Wählen Sie aktualisieren Firefox
c) Google Chrome zurücksetzen
- Öffnen Sie Chrome und klicken Sie auf das Menü

- Wählen Sie Einstellungen und klicken Sie auf erweiterte Einstellungen anzeigen

- Klicken Sie auf Einstellungen zurücksetzen

- Wählen Sie Reset
d) Safari zurücksetzen
- Starten Sie Safari browser
- Klicken Sie auf Safari Einstellungen (oben rechts)
- Wählen Sie Reset Safari...

- Öffnet sich ein Dialog mit vorgewählten Elemente
- Stellen Sie sicher, dass alle Elemente, die Sie löschen müssen ausgewählt werden

- Klicken Sie auf Zurücksetzen
- Safari wird automatisch neu gestartet.
* SpyHunter Scanner, veröffentlicht auf dieser Website soll nur als ein Werkzeug verwendet werden. Weitere Informationen über SpyHunter. Um die Entfernung-Funktionalität zu verwenden, müssen Sie die Vollversion von SpyHunter erwerben. Falls gewünscht, SpyHunter, hier geht es zu deinstallieren.

