Hinweise auf Search.searchgstt.com entfernen (deinstallieren Search.searchgstt.com)
Sie sollten keine Software installieren, die Sie drängen zu Search.searchgstt.com als Ihre neue Homepage zu akzeptieren. Es ist sehr wahrscheinlich, dass Sie zu tun, wenn bekommen Speed Tester, eine Erweiterung zu installieren, die von Polarität Technologies Ltd. entwickelte geschoben werden Diese Erweiterung hat keinen offiziellen Download-Seite, aber es kann verteilt werden über Drittanbieter-Installateure, weshalb die meisten Benutzer, die das Add-on und der Entführer entdecken entdecken Sie auch eine Reihe von anderen Bedrohungen, die auch die Beseitigung verlangen.
Unnötig zu sagen, wann Sie Search.searchgstt.com löschen Sie haben zu prüfen, ob andere Infektionen aktiv sind, und wenn sie sind, sofort beseitigen. Unser Research-Team kann Ihnen zeigen, wie Search.searchgstt.com entfernen, aber wir wissen nicht, welche andere Infektionen, die Sie beschäftigen könnten. Es wird empfohlen, dass Sie scannen Sie Ihren PC um zu identifizieren und dann entsprechende Anleitungen auf dieser Seite nachschlagen.
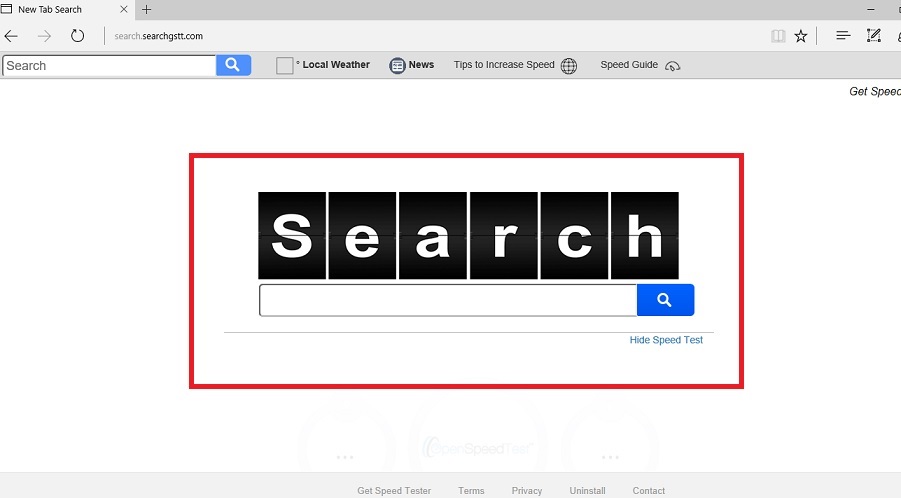
Download-Tool zum EntfernenEntfernen Sie Search.searchgstt.com
Nach unseren Recherchen Search.searchgstt.com breitet sich vor allem in den Vereinigten Staaten, aber es könnte beschädigt Ihre Chrome, Firefox oder Internet Explorer Browser unabhängig von Ihrem Wohnort. Da diese Hijacker am ehesten mit der Extension bekommen Speed Tester gebündelt werden ist, werden Sie überrascht sein zu erfahren, dass Ihre Homepage und neue Registerkarten geändert werden. Natürlich, wenn Sie vor der Installation über das lernen, sind Sie weniger überrascht, aber die Tatsache, dass die Verlängerung schiebt, um eine unbekannte such-Tool zu installieren sollte ausreichen, um Sie misstrauisch. Wussten Sie, dass die Schnittstellen der Search.searchbrs.com, Search.searcheasysta.com und Search.myspeedtestxp.com Entführer identisch mit dem des Search.searchgstt.com sind? Und zwar deshalb, weil alle davon wurden von der gleichen Firma für den gleichen Zweck, und es ist nicht zu helfen Ihnen Internet-Geschwindigkeiten, trotz der Tatsache zu testen, die Geschwindigkeit zu testen angeboten wird.
Es wird vermutet, dass diese Search.searchgstt.com geschaffen wurde, um als Werbeplattform dienen. Zu aller erst beschäftigt es Cookies, die Informationen über welche Art von Inhalten Sie nachschlagen und anschließend, welche Art von Inhalten sind Sie wahrscheinlich zu interagieren. Sobald die Inserenten verbunden mit Polarität Technologies Ltd über Ihre Vorlieben zu erfahren, können mehr “relevante” und personalisierte Angebote platziert werden. Wo befinden sie sich? Sie sind am ehesten zu ihnen stoßen, wenn Sie im Internet surfen. Haben Sie bemerkt, dass Yahoo Suchergebnisse für Sie angezeigt werden, wenn Sie Stichwörter, per Search.searchgstt.com eingeben? Das ist kein Fehler, und der Entführer ist in keiner Weise verbunden mit Yahoo Search. Stattdessen sind Sie auf dieser bekannten und beliebten Suchmaschine umgeleitet, weil gesponserte Links hinzugefügt werden kann, und Sie vielleicht unbewusst mit ihnen interagieren. Unnötig zu sagen, kann dies riskant und gefährlich sein.
Wie Search.searchgstt.com entfernen?
Vertrauen Sie Search.searchgstt.com? Wir hoffen, dass Sie tun, nicht weil diese Hijacker nicht zuverlässige Dienstleistungen anbietet. Im Gegenteil, kann es beschäftigen Daten-Tracking-Cookies – die übrigens persönliche Daten umfassen können – sowie Exploit eine legitime Suchwerkzeug für Schaufenster gesponserte Links. Wenn diese Hijacker die einzige Bedrohung auf Ihrem PC aktiv ist, werden Sie wahrscheinlich zu beseitigen Search.searchgstt.com manuell, aber wenn andere Infektionen gefunden werden, denken über die Verwendung von automatisierten Malware Removal-Software statt. Wenn Sie mit der ersten Option bleiben, sollte man kein Problem Search.searchgstt.com entfernen mithilfe der folgenden Anleitung. Neben zeigt Ihnen, wie Sie Erweiterungen zu löschen und ändern Sie die Homepage, erklärt es auch gewusst wie: Löschen von Cookies, das ist ein Schritt, den Sie nicht überspringen können. Search.searchgstt.com löschen.
Erfahren Sie, wie Search.searchgstt.com wirklich von Ihrem Computer Entfernen
- Schritt 1. Wie die Search.searchgstt.com von Windows löschen?
- Schritt 2. Wie Search.searchgstt.com von Webbrowsern zu entfernen?
- Schritt 3. Wie Sie Ihren Web-Browser zurücksetzen?
Schritt 1. Wie die Search.searchgstt.com von Windows löschen?
a) Entfernen von Search.searchgstt.com im Zusammenhang mit der Anwendung von Windows XP
- Klicken Sie auf Start
- Wählen Sie die Systemsteuerung

- Wählen Sie hinzufügen oder Entfernen von Programmen

- Klicken Sie auf Search.searchgstt.com-spezifische Programme

- Klicken Sie auf Entfernen
b) Search.searchgstt.com Verwandte Deinstallationsprogramm von Windows 7 und Vista
- Start-Menü öffnen
- Klicken Sie auf Systemsteuerung

- Gehen Sie zum Deinstallieren eines Programms

- Wählen Sie Search.searchgstt.com ähnliche Anwendung
- Klicken Sie auf Deinstallieren

c) Löschen Search.searchgstt.com ähnliche Anwendung von Windows 8
- Drücken Sie Win + C Charm Bar öffnen

- Wählen Sie Einstellungen, und öffnen Sie Systemsteuerung

- Wählen Sie deinstallieren ein Programm

- Wählen Sie Search.searchgstt.com Verwandte Programm
- Klicken Sie auf Deinstallieren

Schritt 2. Wie Search.searchgstt.com von Webbrowsern zu entfernen?
a) Löschen von Search.searchgstt.com aus Internet Explorer
- Öffnen Sie Ihren Browser und drücken Sie Alt + X
- Klicken Sie auf Add-ons verwalten

- Wählen Sie Symbolleisten und Erweiterungen
- Löschen Sie unerwünschte Erweiterungen

- Gehen Sie auf Suchanbieter
- Löschen Sie Search.searchgstt.com zu, und wählen Sie einen neuen Motor

- Drücken Sie erneut Alt + X, und klicken Sie dann auf Internetoptionen

- Ändern der Startseite auf der Registerkarte Allgemein

- Klicken Sie auf OK, um Änderungen zu speichern
b) Search.searchgstt.com von Mozilla Firefox beseitigen
- Öffnen Sie Mozilla, und klicken Sie auf das Menü
- Wählen Sie Add-ons und Erweiterungen verschieben

- Wählen Sie und entfernen Sie unerwünschte Erweiterungen

- Klicken Sie erneut auf das Menü und wählen Sie Optionen

- Ersetzen Sie Ihre Homepage, auf der Registerkarte Allgemein

- Gehen Sie auf die Registerkarte Suchen und beseitigen von Search.searchgstt.com

- Wählen Sie Ihre neue Standardsuchanbieter
c) Löschen von Search.searchgstt.com aus Google Chrome
- Starten Sie Google Chrome und öffnen Sie das Menü
- Wählen Sie mehr Extras und gehen Sie zu Extensions

- Kündigen, unerwünschte Browser-Erweiterungen

- Verschieben Sie auf Einstellungen (unter Extensions)

- Klicken Sie im Abschnitt Autostart auf Seite

- Ersetzen Sie Ihre Startseite
- Gehen Sie zu suchen, und klicken Sie auf Suchmaschinen verwalten

- Search.searchgstt.com zu kündigen und einen neuen Anbieter wählen
Schritt 3. Wie Sie Ihren Web-Browser zurücksetzen?
a) Internet Explorer zurücksetzen
- Öffnen Sie Ihren Browser und klicken Sie auf das Zahnradsymbol
- Wählen Sie Internetoptionen

- Verschieben Sie auf der Registerkarte "Erweitert" und klicken Sie auf Reset

- Persönliche Einstellungen löschen aktivieren
- Klicken Sie auf Zurücksetzen

- Starten Sie Internet Explorer
b) Mozilla Firefox zurücksetzen
- Starten Sie Mozilla und öffnen Sie das Menü
- Klicken Sie auf Hilfe (Fragezeichen)

- Wählen Sie Informationen zur Problembehandlung

- Klicken Sie auf die Schaltfläche Aktualisieren Firefox

- Wählen Sie aktualisieren Firefox
c) Google Chrome zurücksetzen
- Öffnen Sie Chrome und klicken Sie auf das Menü

- Wählen Sie Einstellungen und klicken Sie auf Erweiterte Einstellungen anzeigen

- Klicken Sie auf Einstellungen zurücksetzen

- Wählen Sie zurücksetzen
d) Zurücksetzen von Safari
- Safari-Browser starten
- Klicken Sie auf Safari Einstellungen (oben rechts)
- Wählen Sie Reset Safari...

- Ein Dialog mit vorher ausgewählten Elementen wird Pop-up
- Stellen Sie sicher, dass alle Elemente, die Sie löschen müssen ausgewählt werden

- Klicken Sie auf Reset
- Safari wird automatisch neu gestartet.
* SpyHunter Scanner, veröffentlicht auf dieser Website soll nur als ein Werkzeug verwendet werden. Weitere Informationen über SpyHunter. Um die Entfernung-Funktionalität zu verwenden, müssen Sie die Vollversion von SpyHunter erwerben. Falls gewünscht, SpyHunter, hier geht es zu deinstallieren.

