Welche Art der Bedrohung sind Sie den Umgang mit
Search.hogwarin.com browser-hijacker verantwortlich sein könnte für die änderungen an Ihrem browser, und es könnte überfallen haben, zusammen mit freeware. Freie software in der Regel einige Art von Elemente Hinzugefügt, und wenn die Leute nicht deaktivieren, Sie, Sie sind erlaubt zu installieren. Wenn Sie möchten, um zu vermeiden, diese Arten von lästigen Infektionen, vorsichtig sein, über welche Art von software Sie installieren. Dies ist nicht eine schwere Infektion, aber wegen seiner unerwünschten Aktivität, die Sie wollen, dass es Weg sofort. Sie werden feststellen, dass statt der normalen homepage und neue Registerkarten, Ihr browser lädt jetzt die hijacker beworbenen Seite. Ihre Suchmaschine wird auch geändert werden, und es können Sie gesponserte Inhalte unter die legitimen Ergebnisse. Der redirect virus ist, weil es zielt auf die Generierung von traffic für einige Websites, die profit für die Eigentümer. Einige dieser Weiterleitungen könnte führen zu unsicheren Websites, so vorsichtig sein, der malware. Malware ist eine viel ernstere Verschmutzungen und könnte es bringen schwere Schäden. Umleiten Viren wie zu behaupten, haben Sie positive Eigenschaften, aber Sie können leicht ersetzen Sie Sie mit vertrauenswürdigen plugins, die nicht dazu führen, seltsamen Weiterleitungen. Sie sollten sich auch bewusst sein, dass einige umleiten, die Viren würden in der Lage sein, um das Nutzerverhalten nachzuverfolgen und bestimmte Informationen erfassen, um zu wissen, was Sie eher zu klicken auf. Fraglich Dritte möglicherweise Zugriff auf diese info. Also, wir empfehlen Sie entfernen Search.hogwarin.com so bald wie möglich.
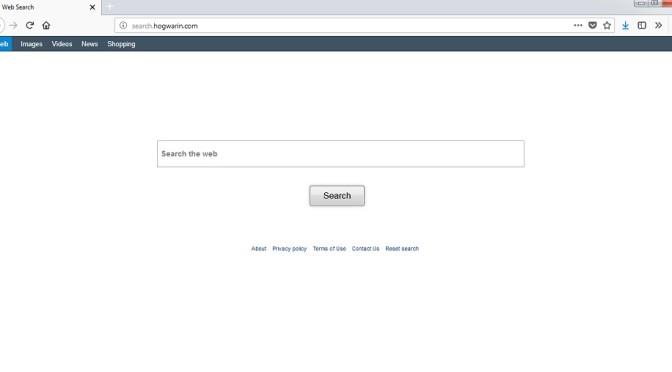
Download-Tool zum EntfernenEntfernen Sie Search.hogwarin.com
Was Sie wissen müssen über diese Infektionen
Browser-Hijacker sind Häufig angebracht, um freeware, die als extra bietet. Da diese sehr erschwerenden Infektionen, wir stark bezweifeln, dass Sie bekam es zu wissen, was es ist. Wenn Menschen begann zahlen mehr Aufmerksamkeit auf, wie Sie die software installieren, die diese Bedrohungen würden sich nicht ausbreiten so viel. Um t0 zu verhindern, deren installation, müssen Sie die Markierung entfernen, aber da Sie versteckt sind, Sie könnten nicht wahrgenommen werden, hetzen den Prozess. Durch Auswahl von Standardeinstellungen werden Sie möglicherweise, dass alle Arten von unnötige Elemente zu installieren, so wäre es am besten, wenn Sie Sie nicht verwenden. Wählen Sie Erweitert (Benutzerdefinierte) Einstellungen, wenn Sie etwas zu installieren, und fügte hinzu, bietet sichtbar werden. Deaktivieren Sie alle Angebote wäre die beste Wahl, es sei denn, Sie möchten zu haben, um nicht mit unnötigen Installationen. Und bis Sie tun, machen Sie nicht weiter mit dem kostenlosen Anwendung installiert. Der Umgang mit der Bedrohung könnte eine Weile dauern, und erhalten Sie auf Ihre Nerven, so ist es am besten, wenn Sie blockieren die Bedrohung zunächst. Sie sind auch vorgeschlagen, um nicht-download von nicht vertrauenswürdigen Quellen, da Sie eine gute Methode, um malware zu verbreiten.
Sie werden sofort wissen, wenn Sie unbeabsichtigt infiziert Ihr system mit ein browser-hijacker. Ihre browser-Einstellungen werden geändert, der browser-hijacker Einstellung eine seltsame Seite als Ihre homepage, neue tabs und Suchmaschine, und es werde tun, die ohne Ihre Genehmigung. Internet Explorer, Google Chrome und Mozilla Firefox werden in der Liste der Browser verändert. Die Seite wird geladen jedes mal, wenn Ihr browser geöffnet ist, und dies wird fortgesetzt, bis Sie kündigen Search.hogwarin.com von Ihrem system. Und selbst wenn Sie versuchen, die Einstellungen zu ändern zurück, der redirect-virus, ändern Sie Sie erneut ein. Umleiten Viren verändert auch Standard-Suchmaschinen, so wäre es nicht schockierend, wenn, wenn Sie nach etwas suchen über die browser-Adresse bar, eine seltsame Seite laden. Da die Infektion, die beabsichtigen, die Sie umleiten, ist es wahrscheinlich, Sie passieren auf Inhalt von anzeigen in den Ergebnissen. Besitzer von bestimmten websites Ziel, den Verkehr zu erhöhen, um mehr Geld zu verdienen, und verwenden Sie browser-Umleitungen, redirect Sie zu Ihnen. Eigentümer wird in der Lage sein verdienen mehr Einkommen, als Ihre Webseiten müssen mehr Verkehr, weil mehr Menschen wird möglicherweise die Interaktion mit Werbung. Sie wird möglicherweise nichts zu tun haben, die mit Ihrer ursprünglichen Suchanfrage, so sollten Sie keine Probleme haben, sagen, der Unterschied zwischen gültigen Ergebnisse und gefördert, und Sie werden wahrscheinlich nutzlos für Sie. In bestimmten Fällen kann legitim erscheinen, so zum Beispiel, wenn Sie waren auf der Suche für etwas vages, wie “anti-virus “oder ” computer”, führt führt zu fragwürdigen Seiten kommen können, aber Sie würden nicht wissen zunächst. Berücksichtigen Sie, dass umleiten Viren könnten auch dazu führen, dass bösartige Programm-geritten web-Seiten, wo Sie können über eine ernste Bedrohung. Es ist möglich, die browser-hijacker wird Folgen Sie herum, wie Sie durchsuchen, sammeln verschiedene Daten über das, was Sie interessiert sind in. Einige umleiten Viren stellen den Zugang zu den Informationen an unbekannte Parteien, und es ist zu schaffen, mehr user relevante Werbung. Oder die Umleitung virus könnte es verwenden, um erstellen Sie angepasste gesponserten Inhalten. Löschen Search.hogwarin.com, und wenn Sie noch Zweifel haben, denken Sie an all die Gründe, warum wir empfehlen dieses. Nachdem Sie erfolgreich loswerden, Sie sollten in der Lage sein, rückgängig machen Sie die änderungen durchgeführt, indem der browser-hijacker.
Möglichkeiten, um zu löschen Search.hogwarin.com
Es ist nicht die größte Bedrohung, die Sie bekommen konnte, aber es könnte noch bringen, über Probleme, so dass, wenn Sie entfernen Sie einfach Search.hogwarin.com Sie sollten in der Lage sein, alles wieder zurück zu normal. Von hand und Automatik sind die zwei möglichen Methoden für das loswerden der Entführer, von denen keines sollten, um Probleme zu verursachen. Wenn Sie sich entscheiden, zu gehen mit der ehemaligen, müssen Sie suchen Sie die Bedrohung selbst. Der Prozess selbst ist nicht schwer, obwohl es sein kann ziemlich zeitaufwendig, aber Sie sind willkommen, verwenden Sie die Anweisungen unten in diesem Artikel. Die Richtlinien sind ziemlich verständlich, so dass Sie sollten in der Lage sein, um Sie entsprechend Folgen. Aber, wenn Sie wenig Erfahrung mit Computern haben, können Sie finde es schwer. Herunterladen spyware removal software für die Beseitigung der Bedrohung vielleicht am besten in diesem Fall. Diese Art von Programmen sind so konzipiert, mit dem Ziel der Beendigung Infektionen wie diese, so sollte es keine Probleme geben. Wenn Sie sind in der Lage, zunichte ausgeführten änderungen an Ihren browser-Einstellungen, umleiten virus Entfernung Prozess war erfolgreich, und es wird nicht mehr auf Ihrem Rechner. Der Entführer bleibt, wenn das, was Sie verändern in den Einstellungen ist es Umgekehrt. Der Umgang mit dieser Art von browser-hijacker eher verschärfen, so besser verhindern, dass Ihre installation in der Zukunft, was bedeutet, sollten Sie eigentlich achten, wenn Sie software installieren. Wenn man gute computer-Gewohnheiten, werden Sie verhindern, dass Lasten von Mühe.Download-Tool zum EntfernenEntfernen Sie Search.hogwarin.com
Erfahren Sie, wie Search.hogwarin.com wirklich von Ihrem Computer Entfernen
- Schritt 1. So löschen Sie Search.hogwarin.com von Windows?
- Schritt 2. Wie Search.hogwarin.com von Web-Browsern zu entfernen?
- Schritt 3. Wie Sie Ihren Web-Browser zurücksetzen?
Schritt 1. So löschen Sie Search.hogwarin.com von Windows?
a) Entfernen Search.hogwarin.com entsprechende Anwendung von Windows XP
- Klicken Sie auf Start
- Wählen Sie Systemsteuerung

- Wählen Sie Hinzufügen oder entfernen Programme

- Klicken Sie auf Search.hogwarin.com Verwandte software

- Klicken Sie Auf Entfernen
b) Deinstallieren Search.hogwarin.com zugehörige Programm aus Windows 7 und Vista
- Öffnen Sie Start-Menü
- Klicken Sie auf Control Panel

- Gehen Sie zu Deinstallieren ein Programm

- Wählen Sie Search.hogwarin.com entsprechende Anwendung
- Klicken Sie Auf Deinstallieren

c) Löschen Search.hogwarin.com entsprechende Anwendung von Windows 8
- Drücken Sie Win+C, um die Charm bar öffnen

- Wählen Sie Einstellungen, und öffnen Sie Systemsteuerung

- Wählen Sie Deinstallieren ein Programm

- Wählen Sie Search.hogwarin.com zugehörige Programm
- Klicken Sie Auf Deinstallieren

d) Entfernen Search.hogwarin.com von Mac OS X system
- Wählen Sie "Anwendungen" aus dem Menü "Gehe zu".

- In Anwendung ist, müssen Sie finden alle verdächtigen Programme, einschließlich Search.hogwarin.com. Der rechten Maustaste auf Sie und wählen Sie Verschieben in den Papierkorb. Sie können auch ziehen Sie Sie auf das Papierkorb-Symbol auf Ihrem Dock.

Schritt 2. Wie Search.hogwarin.com von Web-Browsern zu entfernen?
a) Search.hogwarin.com von Internet Explorer löschen
- Öffnen Sie Ihren Browser und drücken Sie Alt + X
- Klicken Sie auf Add-ons verwalten

- Wählen Sie Symbolleisten und Erweiterungen
- Löschen Sie unerwünschte Erweiterungen

- Gehen Sie auf Suchanbieter
- Löschen Sie Search.hogwarin.com zu und wählen Sie einen neuen Motor

- Drücken Sie Alt + X erneut und klicken Sie auf Internetoptionen

- Ändern Sie Ihre Startseite auf der Registerkarte "Allgemein"

- Klicken Sie auf OK, um Änderungen zu speichern
b) Search.hogwarin.com von Mozilla Firefox beseitigen
- Öffnen Sie Mozilla und klicken Sie auf das Menü
- Wählen Sie Add-ons und Erweiterungen nach

- Wählen Sie und entfernen Sie unerwünschte Erweiterungen

- Klicken Sie erneut auf das Menü und wählen Sie Optionen

- Ersetzen Sie auf der Registerkarte Allgemein Ihre Homepage

- Gehen Sie auf die Registerkarte "suchen" und die Beseitigung von Search.hogwarin.com

- Wählen Sie Ihre neue Standard-Suchanbieter
c) Search.hogwarin.com aus Google Chrome löschen
- Starten Sie Google Chrome und öffnen Sie das Menü
- Wählen Sie mehr Extras und gehen Sie auf Erweiterungen

- Kündigen, unerwünschte Browser-Erweiterungen

- Verschieben Sie auf Einstellungen (unter Erweiterungen)

- Klicken Sie auf Set Seite im Abschnitt On startup

- Ersetzen Sie Ihre Homepage
- Gehen Sie zum Abschnitt "Suche" und klicken Sie auf Suchmaschinen verwalten

- Search.hogwarin.com zu kündigen und einen neuen Anbieter zu wählen
d) Search.hogwarin.com aus Edge entfernen
- Starten Sie Microsoft Edge und wählen Sie mehr (die drei Punkte in der oberen rechten Ecke des Bildschirms).

- Einstellungen → entscheiden, was Sie löschen (befindet sich unter der klaren Surfen Datenoption)

- Wählen Sie alles, was Sie loswerden und drücken löschen möchten.

- Mit der rechten Maustaste auf die Schaltfläche "Start" und wählen Sie Task-Manager.

- Finden Sie in der Registerkarte "Prozesse" Microsoft Edge.
- Mit der rechten Maustaste darauf und wählen Sie gehe zu Details.

- Suchen Sie alle Microsoft Edge entsprechenden Einträgen, mit der rechten Maustaste darauf und wählen Sie Task beenden.

Schritt 3. Wie Sie Ihren Web-Browser zurücksetzen?
a) Internet Explorer zurücksetzen
- Öffnen Sie Ihren Browser und klicken Sie auf das Zahnrad-Symbol
- Wählen Sie Internetoptionen

- Verschieben Sie auf der Registerkarte "erweitert" und klicken Sie auf Zurücksetzen

- Persönliche Einstellungen löschen aktivieren
- Klicken Sie auf Zurücksetzen

- Starten Sie Internet Explorer
b) Mozilla Firefox zurücksetzen
- Starten Sie Mozilla und öffnen Sie das Menü
- Klicken Sie auf Hilfe (Fragezeichen)

- Wählen Sie Informationen zur Problembehandlung

- Klicken Sie auf die Schaltfläche "aktualisieren Firefox"

- Wählen Sie aktualisieren Firefox
c) Google Chrome zurücksetzen
- Öffnen Sie Chrome und klicken Sie auf das Menü

- Wählen Sie Einstellungen und klicken Sie auf erweiterte Einstellungen anzeigen

- Klicken Sie auf Einstellungen zurücksetzen

- Wählen Sie Reset
d) Safari zurücksetzen
- Starten Sie Safari browser
- Klicken Sie auf Safari Einstellungen (oben rechts)
- Wählen Sie Reset Safari...

- Öffnet sich ein Dialog mit vorgewählten Elemente
- Stellen Sie sicher, dass alle Elemente, die Sie löschen müssen ausgewählt werden

- Klicken Sie auf Zurücksetzen
- Safari wird automatisch neu gestartet.
* SpyHunter Scanner, veröffentlicht auf dieser Website soll nur als ein Werkzeug verwendet werden. Weitere Informationen über SpyHunter. Um die Entfernung-Funktionalität zu verwenden, müssen Sie die Vollversion von SpyHunter erwerben. Falls gewünscht, SpyHunter, hier geht es zu deinstallieren.

