Hinweise auf Search.follysway.com entfernen (deinstallieren Search.follysway.com)
Ein weiterer Browser-Hijacker hat die dunklen Kräfte verbunden. Search.follysway.com tritt in die Seite der Malware und bereitet seine Kanonen auf einen anhaltenden Kampf. Worum geht es bei allen Kriegen? Das Hauptziel ist es, neue Gebiete zu besetzen. Die Eroberung von Browser Einstellungen ist das Ziel, von jedem Mitglied der Hijackware Armee zu erreichen versucht. Anzahl der Mitglieder wächst ja überraschend.
Aber nicht vergessen, dass Qualität immer vor Quantität kommt. Es spielt keine Rolle, wie viele Browser-Hijacker Gauner gehst zu produzieren, wie lange Sie sich eine Infektion in Ihrem Gerät erkennen ausgebildet. Wenn Sie bemerken, dass Search.follysway.com Virus oder jede andere Variante Ihres Browsers entführt hat, dann es die Vorgehensweise sollte führe zu einem Ziel: eine Infektion-free-Computer. Entfernen Search.follysway.com so schnell wie möglich.
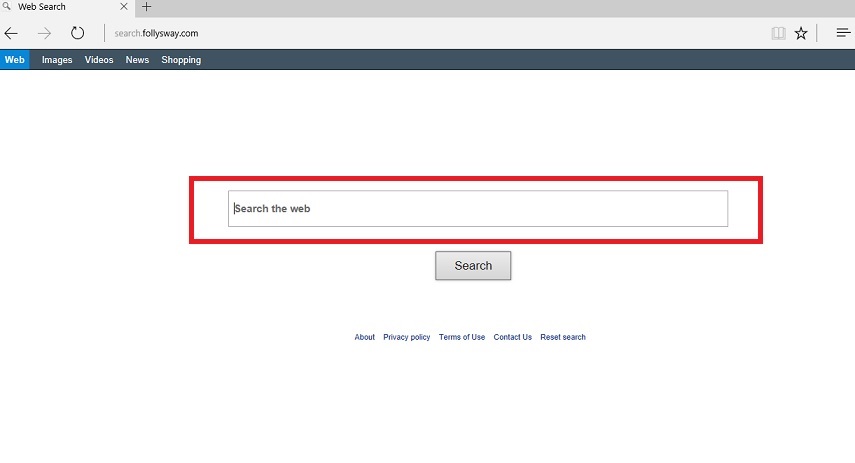
Download-Tool zum EntfernenEntfernen Sie Search.follysway.com Search.follysway.com Virus ist ein Thema, das einige Leute lieber vermeiden würde, wie viele andere Probleme, die nicht von entscheidender Bedeutung sind. Browser-Hijacker sind so: Menschen können Ihnen angepasst bekommen, auch wenn es unangenehm ist. Wir empfehlen Ihnen nicht, dies zu tun. Manche Menschen setzen ihre Browser Einstellungen so Homepages, Standard-Suchanbieter und neue Registerkarten mit einem speziellen Domäne verknüpft werden würde. Natürlich können diese drei Positionen Benutzer auf verschiedenen Websites übertragen. Trotzdem, sobald ein Browser-Hijacker getroffen hat, sind ehemalige Auswahlen ausgelöscht. Dann nimmt die zentrale Domäne des Virus die Hauptpositionen. Darüber hinaus enthalten diese Parasiten oft externe Links, die nicht freiwillig auf angeklickt werden sollte. Wenn Sie dies tun, gibt es ein hohes Risiko an Websites, die einige Sicherheitsexperten ungeeignet für Visitation zu finden. URLs, die kantigen Domänen finden Sie in den Ergebnissen für Suchabfragen. Jedoch können Sie automatische Weiterleitung automatisch ohne jede Warnung Signale übertragen. Haben Sie nicht die Absicht, ein Opfer, ein Browser-Hijacker, dann löschen Search.follysway.com so bald wie möglich.
Nach der EULA-Dokument von Search.follysway.com gewähren Sie eine Berechtigung für das Programm, nicht nur selbst, sondern auch andere Angebote zu installieren. Es ist möglich, dass die Browser-Hijacker die bösartigen Codes in Ihr Gerät können und noch mehr lästige Störungen. In der Datenschutzerklärung: Wir dürfen nicht persönlich identifizierbare Informationen mit Dritten weitergeben, wenn dies erforderlich ist, um bieten, Erhaltung oder Verbesserung der Follysway Betrieb und Dienstleistungen. Dies ist keine überraschende Eigenschaft für Browser-Hijacker zu haben: die meisten von ihnen sammeln Informationen über die infizierte Benutzer und senden Sie es an Drittanbieter-Quellen für Online-Werbestrategien zu nutzen.
Besteht die Möglichkeit, Ihr Gerät durch ein Search.follysway.com Virus beeinflußt, nachdem Sie Follysway Downloader heruntergeladen zu haben. Dies ist kein Programm zu wünschen und wir hoffen, Sie haben nichts zu tun. Es ist jedoch möglich, dass Sie diese Anwendung aus einem anderen Programm bekommen, die es während einer Setup-Assistenten angeboten. Dies kann als ein Fehler durch den Benutzer angesehen werden, selbst: wenn er/Sie mehr Aufmerksamkeit auf Schritte des Prozesses bezahlt haben würde, dann die Person in der Lage hätte zu vermeiden, installieren ein Parasit. Zu diesem Zweck empfehlen wir immer unserer Besucher zu advanced/Custom-Modi für Installationsverfahren auswählen. Dies wird sicherlich helfen, Ihnen einen besseren Blick zu bekommen und zu vermeiden, installieren von zusätzlichen Programmen.
Wie Search.follysway.com entfernen?
Nach der Lektüre über all die Aufregung, dass Search.follysway.com Virus machen kann, sollten Sie sich Fragen, wie es möglich zu reinigen, richtig wäre? Um Ihr Gerät wieder den Normalzustand wiederherzustellen, sollten Sie versuchen, Anti-Malware. Manuell entfernen Parasiten kann komplizierter sein. Wir bieten Ihnen einen exklusiven Blick auf die Gebrauchsanweisung. Löschen Search.follysway.com schnell.
Erfahren Sie, wie Search.follysway.com wirklich von Ihrem Computer Entfernen
- Schritt 1. Wie die Search.follysway.com von Windows löschen?
- Schritt 2. Wie Search.follysway.com von Webbrowsern zu entfernen?
- Schritt 3. Wie Sie Ihren Web-Browser zurücksetzen?
Schritt 1. Wie die Search.follysway.com von Windows löschen?
a) Entfernen von Search.follysway.com im Zusammenhang mit der Anwendung von Windows XP
- Klicken Sie auf Start
- Wählen Sie die Systemsteuerung

- Wählen Sie hinzufügen oder Entfernen von Programmen

- Klicken Sie auf Search.follysway.com-spezifische Programme

- Klicken Sie auf Entfernen
b) Search.follysway.com Verwandte Deinstallationsprogramm von Windows 7 und Vista
- Start-Menü öffnen
- Klicken Sie auf Systemsteuerung

- Gehen Sie zum Deinstallieren eines Programms

- Wählen Sie Search.follysway.com ähnliche Anwendung
- Klicken Sie auf Deinstallieren

c) Löschen Search.follysway.com ähnliche Anwendung von Windows 8
- Drücken Sie Win + C Charm Bar öffnen

- Wählen Sie Einstellungen, und öffnen Sie Systemsteuerung

- Wählen Sie deinstallieren ein Programm

- Wählen Sie Search.follysway.com Verwandte Programm
- Klicken Sie auf Deinstallieren

Schritt 2. Wie Search.follysway.com von Webbrowsern zu entfernen?
a) Löschen von Search.follysway.com aus Internet Explorer
- Öffnen Sie Ihren Browser und drücken Sie Alt + X
- Klicken Sie auf Add-ons verwalten

- Wählen Sie Symbolleisten und Erweiterungen
- Löschen Sie unerwünschte Erweiterungen

- Gehen Sie auf Suchanbieter
- Löschen Sie Search.follysway.com zu, und wählen Sie einen neuen Motor

- Drücken Sie erneut Alt + X, und klicken Sie dann auf Internetoptionen

- Ändern der Startseite auf der Registerkarte Allgemein

- Klicken Sie auf OK, um Änderungen zu speichern
b) Search.follysway.com von Mozilla Firefox beseitigen
- Öffnen Sie Mozilla, und klicken Sie auf das Menü
- Wählen Sie Add-ons und Erweiterungen verschieben

- Wählen Sie und entfernen Sie unerwünschte Erweiterungen

- Klicken Sie erneut auf das Menü und wählen Sie Optionen

- Ersetzen Sie Ihre Homepage, auf der Registerkarte Allgemein

- Gehen Sie auf die Registerkarte Suchen und beseitigen von Search.follysway.com

- Wählen Sie Ihre neue Standardsuchanbieter
c) Löschen von Search.follysway.com aus Google Chrome
- Starten Sie Google Chrome und öffnen Sie das Menü
- Wählen Sie mehr Extras und gehen Sie zu Extensions

- Kündigen, unerwünschte Browser-Erweiterungen

- Verschieben Sie auf Einstellungen (unter Extensions)

- Klicken Sie im Abschnitt Autostart auf Seite

- Ersetzen Sie Ihre Startseite
- Gehen Sie zu suchen, und klicken Sie auf Suchmaschinen verwalten

- Search.follysway.com zu kündigen und einen neuen Anbieter wählen
Schritt 3. Wie Sie Ihren Web-Browser zurücksetzen?
a) Internet Explorer zurücksetzen
- Öffnen Sie Ihren Browser und klicken Sie auf das Zahnradsymbol
- Wählen Sie Internetoptionen

- Verschieben Sie auf der Registerkarte "Erweitert" und klicken Sie auf Reset

- Persönliche Einstellungen löschen aktivieren
- Klicken Sie auf Zurücksetzen

- Starten Sie Internet Explorer
b) Mozilla Firefox zurücksetzen
- Starten Sie Mozilla und öffnen Sie das Menü
- Klicken Sie auf Hilfe (Fragezeichen)

- Wählen Sie Informationen zur Problembehandlung

- Klicken Sie auf die Schaltfläche Aktualisieren Firefox

- Wählen Sie aktualisieren Firefox
c) Google Chrome zurücksetzen
- Öffnen Sie Chrome und klicken Sie auf das Menü

- Wählen Sie Einstellungen und klicken Sie auf Erweiterte Einstellungen anzeigen

- Klicken Sie auf Einstellungen zurücksetzen

- Wählen Sie zurücksetzen
d) Zurücksetzen von Safari
- Safari-Browser starten
- Klicken Sie auf Safari Einstellungen (oben rechts)
- Wählen Sie Reset Safari...

- Ein Dialog mit vorher ausgewählten Elementen wird Pop-up
- Stellen Sie sicher, dass alle Elemente, die Sie löschen müssen ausgewählt werden

- Klicken Sie auf Reset
- Safari wird automatisch neu gestartet.
* SpyHunter Scanner, veröffentlicht auf dieser Website soll nur als ein Werkzeug verwendet werden. Weitere Informationen über SpyHunter. Um die Entfernung-Funktionalität zu verwenden, müssen Sie die Vollversion von SpyHunter erwerben. Falls gewünscht, SpyHunter, hier geht es zu deinstallieren.

