Was ist PCKeeper?
PCKeeper ist ein legitimes Programm, das soll Menschen dabei helfen, Fehler, schlechte Registry-Einträge und Junk-Dateien vom Computer zu entfernen. Es scheint wie ein nützliches Werkzeug, seine Funktionalität und Bedienung Funktionen werden über das Internet diskutiert. Nach seinem Entwickler Essentware ist PC-Keeper ein leistungsstarkes Optimierung und Schutz-Software-Paket. Es ist kompatibel mit jedem Windows-Betriebssystem und ist in der Lage, der PC Geschwindigkeit erhöhen und Infiltration von Malware zu verhindern. Obwohl das sehr vielversprechend klingt, sollten Sie wissen, dass du die Vollversion für $39.95 zu kaufen musst, um zu entfernen, was durch dieses Programm auf Ihrem PC-System erkannt.
Wie funktioniert PCKeeper?
Wir denken, dass Sie denken sollten, zweimal vor dem Kauf PCKeeper. Es gibt viele kostenlose Tools, die über das Internet ohne ein Problem zu finden. Wenn es um Systemoptimierung geht, sollten Sie auch wissen, dass nach dem mehrere Hunderte von Registry-Einträge entfernen, Sie keine deutliche Verbesserung in Ihrem PC-Funktionalität sehen. Dafür müssen Sie Tausende von verschiedenen Registry-Einträge zu entfernen. Darüber hinaus kann dieses Tool diese unerwünschten Aktivitäten auf Ihrem Computer wie Pop-up-Anzeigen für die kostenpflichtige Version, kontinuierliche System Scanner Berichterstattung über schlechte Registern, überflüssige Dateien und ähnlichen Komponenten verursachen. Darüber hinaus wurde das Programm bemerkte, Verbreitung mit Freeware gebündelt. So könnte es im Inneren des Computers erhalten, ohne direkte Erlaubnis zu bitten. Auf dem Computer es möglicherweise Systemscans initiiert und Ursache vorher erwähnten Probleme. Aus diesen Gründen es wird manchmal als PCKeeper bezeichnet, aber dieses Programm ist kein Virus.
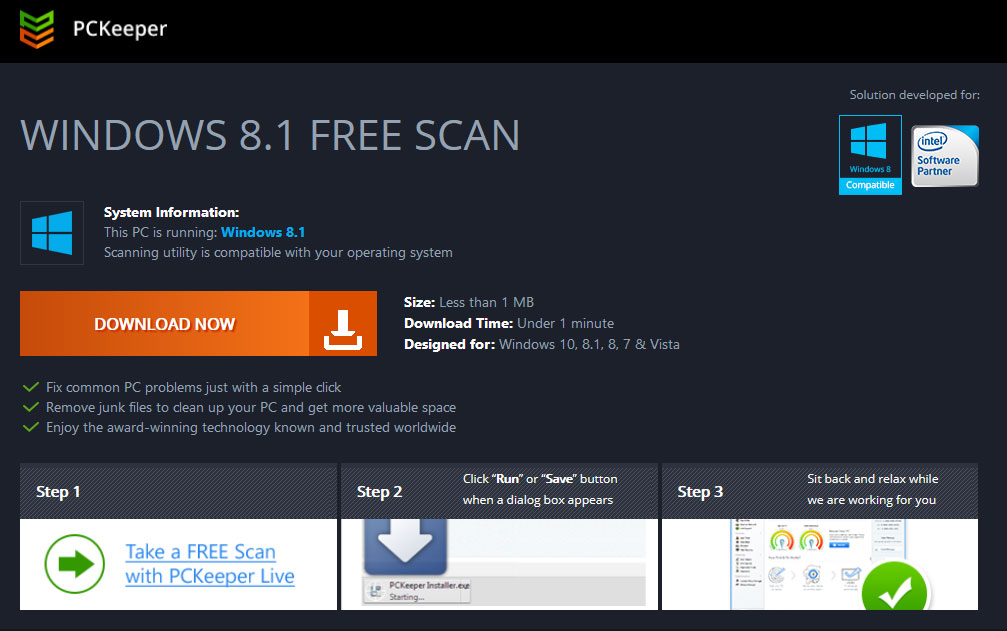 Wenn diese PC-Optimierungs-Software innerhalb Ihres Geräts geschlichen, Sie sollten es loswerden sofort. Wenn Sie bereits überzeugt haben, müssen Sie einen Lizenzschlüssel zu erhalten oder ihre Telefonnummer zur Befestigung Ihres Computers verwenden, sollten Sie besser im Internet für kostenlose Tools überprüfen. Ihr Geld auf dieses Programm können Sie den Verlust Ihres Geldes und Probleme führen, wenn Sie versuchen, PCKeeper zu deinstallieren. In der Tat gibt es keine Überraschung, dass ein Teil des PC-Experten dieses Programm ein Betrug nennen. Egal, dieser PCKeeper ist kein VIRUS, Download-Websites sind gefüllt mit negativen Bewertungen darüber. Einige Leute erklären, dass sie durch seine lästige Werbung belästigt werden, andere behaupten, dass dieses Programm auf ihrem PC aus dem nichts erschien. Ja, erhalten Sie einfach das Installationsprogramm von seiner offiziellen Website PCKeeper.com. Dennoch berücksichtigen Sie auch, die dieses Programm erscheinen können rechts von Ihrem Computer nach der Installation eines kostenlosen Programms aus dem Internet. Diese Verteilungsmethode ist völlig legitim. Jedoch wird es manchmal verwendet für Täuschung von Menschen in Download kostenlose Ergänzungen, die sie nicht wirklich brauchen.Download-Tool zum EntfernenEntfernen Sie PCKeeper
Wenn diese PC-Optimierungs-Software innerhalb Ihres Geräts geschlichen, Sie sollten es loswerden sofort. Wenn Sie bereits überzeugt haben, müssen Sie einen Lizenzschlüssel zu erhalten oder ihre Telefonnummer zur Befestigung Ihres Computers verwenden, sollten Sie besser im Internet für kostenlose Tools überprüfen. Ihr Geld auf dieses Programm können Sie den Verlust Ihres Geldes und Probleme führen, wenn Sie versuchen, PCKeeper zu deinstallieren. In der Tat gibt es keine Überraschung, dass ein Teil des PC-Experten dieses Programm ein Betrug nennen. Egal, dieser PCKeeper ist kein VIRUS, Download-Websites sind gefüllt mit negativen Bewertungen darüber. Einige Leute erklären, dass sie durch seine lästige Werbung belästigt werden, andere behaupten, dass dieses Programm auf ihrem PC aus dem nichts erschien. Ja, erhalten Sie einfach das Installationsprogramm von seiner offiziellen Website PCKeeper.com. Dennoch berücksichtigen Sie auch, die dieses Programm erscheinen können rechts von Ihrem Computer nach der Installation eines kostenlosen Programms aus dem Internet. Diese Verteilungsmethode ist völlig legitim. Jedoch wird es manchmal verwendet für Täuschung von Menschen in Download kostenlose Ergänzungen, die sie nicht wirklich brauchen.Download-Tool zum EntfernenEntfernen Sie PCKeeper
Wie PCKeeper entfernen?
Wenn Sie die kostenlose Version des Programms installiert haben, sollte es nicht schwer, PCKeeper zu entfernen. Alles, was Sie tun müssen, ist es wie jedes andere unnötige Software von Ihrem Computer zu deinstallieren. Wir haben detaillierte Anweisungen sowie Screenshots vorbereitet, um dieses Tool schneller loszuwerden. Wenn dieses Programm gebündelt mit Freeware oder Shareware schlich, sollten Sie die Option automatische PCKeeper entfernen wählen. Es ist möglich, dass andere potenziell unerwünschten Anwendungen auch im Hintergrund installiert wurden. So haben Sie auch loswerden.
Erfahren Sie, wie PCKeeper wirklich von Ihrem Computer Entfernen
- Schritt 1. Wie die PCKeeper von Windows löschen?
- Schritt 2. Wie PCKeeper von Webbrowsern zu entfernen?
- Schritt 3. Wie Sie Ihren Web-Browser zurücksetzen?
Schritt 1. Wie die PCKeeper von Windows löschen?
a) Entfernen von PCKeeper im Zusammenhang mit der Anwendung von Windows XP
- Klicken Sie auf Start
- Wählen Sie die Systemsteuerung

- Wählen Sie hinzufügen oder Entfernen von Programmen

- Klicken Sie auf PCKeeper-spezifische Programme

- Klicken Sie auf Entfernen
b) PCKeeper Verwandte Deinstallationsprogramm von Windows 7 und Vista
- Start-Menü öffnen
- Klicken Sie auf Systemsteuerung

- Gehen Sie zum Deinstallieren eines Programms

- Wählen Sie PCKeeper ähnliche Anwendung
- Klicken Sie auf Deinstallieren

c) Löschen PCKeeper ähnliche Anwendung von Windows 8
- Drücken Sie Win + C Charm Bar öffnen

- Wählen Sie Einstellungen, und öffnen Sie Systemsteuerung

- Wählen Sie deinstallieren ein Programm

- Wählen Sie PCKeeper Verwandte Programm
- Klicken Sie auf Deinstallieren

Schritt 2. Wie PCKeeper von Webbrowsern zu entfernen?
a) Löschen von PCKeeper aus Internet Explorer
- Öffnen Sie Ihren Browser und drücken Sie Alt + X
- Klicken Sie auf Add-ons verwalten

- Wählen Sie Symbolleisten und Erweiterungen
- Löschen Sie unerwünschte Erweiterungen

- Gehen Sie auf Suchanbieter
- Löschen Sie PCKeeper zu, und wählen Sie einen neuen Motor

- Drücken Sie erneut Alt + X, und klicken Sie dann auf Internetoptionen

- Ändern der Startseite auf der Registerkarte Allgemein

- Klicken Sie auf OK, um Änderungen zu speichern
b) PCKeeper von Mozilla Firefox beseitigen
- Öffnen Sie Mozilla, und klicken Sie auf das Menü
- Wählen Sie Add-ons und Erweiterungen verschieben

- Wählen Sie und entfernen Sie unerwünschte Erweiterungen

- Klicken Sie erneut auf das Menü und wählen Sie Optionen

- Ersetzen Sie Ihre Homepage, auf der Registerkarte Allgemein

- Gehen Sie auf die Registerkarte Suchen und beseitigen von PCKeeper

- Wählen Sie Ihre neue Standardsuchanbieter
c) Löschen von PCKeeper aus Google Chrome
- Starten Sie Google Chrome und öffnen Sie das Menü
- Wählen Sie mehr Extras und gehen Sie zu Extensions

- Kündigen, unerwünschte Browser-Erweiterungen

- Verschieben Sie auf Einstellungen (unter Extensions)

- Klicken Sie im Abschnitt Autostart auf Seite

- Ersetzen Sie Ihre Startseite
- Gehen Sie zu suchen, und klicken Sie auf Suchmaschinen verwalten

- PCKeeper zu kündigen und einen neuen Anbieter wählen
Schritt 3. Wie Sie Ihren Web-Browser zurücksetzen?
a) Internet Explorer zurücksetzen
- Öffnen Sie Ihren Browser und klicken Sie auf das Zahnradsymbol
- Wählen Sie Internetoptionen

- Verschieben Sie auf der Registerkarte "Erweitert" und klicken Sie auf Reset

- Persönliche Einstellungen löschen aktivieren
- Klicken Sie auf Zurücksetzen

- Starten Sie Internet Explorer
b) Mozilla Firefox zurücksetzen
- Starten Sie Mozilla und öffnen Sie das Menü
- Klicken Sie auf Hilfe (Fragezeichen)

- Wählen Sie Informationen zur Problembehandlung

- Klicken Sie auf die Schaltfläche Aktualisieren Firefox

- Wählen Sie aktualisieren Firefox
c) Google Chrome zurücksetzen
- Öffnen Sie Chrome und klicken Sie auf das Menü

- Wählen Sie Einstellungen und klicken Sie auf Erweiterte Einstellungen anzeigen

- Klicken Sie auf Einstellungen zurücksetzen

- Wählen Sie zurücksetzen
d) Zurücksetzen von Safari
- Safari-Browser starten
- Klicken Sie auf Safari Einstellungen (oben rechts)
- Wählen Sie Reset Safari...

- Ein Dialog mit vorher ausgewählten Elementen wird Pop-up
- Stellen Sie sicher, dass alle Elemente, die Sie löschen müssen ausgewählt werden

- Klicken Sie auf Reset
- Safari wird automatisch neu gestartet.
* SpyHunter Scanner, veröffentlicht auf dieser Website soll nur als ein Werkzeug verwendet werden. Weitere Informationen über SpyHunter. Um die Entfernung-Funktionalität zu verwenden, müssen Sie die Vollversion von SpyHunter erwerben. Falls gewünscht, SpyHunter, hier geht es zu deinstallieren.

