Zu dieser Bedrohung
Pop-ups und Umleitungen, wie Nyoogle Search sind in der Regel, die durch ein ad-unterstützten Programm installiert. Wenn Werbung oder pop-ups für gehostete website zeigen, bis auf Ihrem Bildschirm, dann müssen Sie haben kürzlich Kostenlose Anwendung, und in dieser Weise befugt, adware, Ihre Maschine zu infiltrieren. Wegen der vielen ad-unterstützten Programms, das silent-Infektion, die Benutzer, die nicht vertraut sind, mit einer Werbung unterstützte software möglicherweise verwirrt über alles. Erwarten, dass die adware zu setzen Sie, um so viel Werbung wie möglich, aber machen Sie sich keine sorgen direkt gefährden Ihren Computer. Werbung-unterstützte Programme können jedoch, führen zu malware durch Umleitung Sie auf eine schädigende portal. Sollten Sie kündigen, Nyoogle Search, die als ad-unterstützte software, nichts gutes.
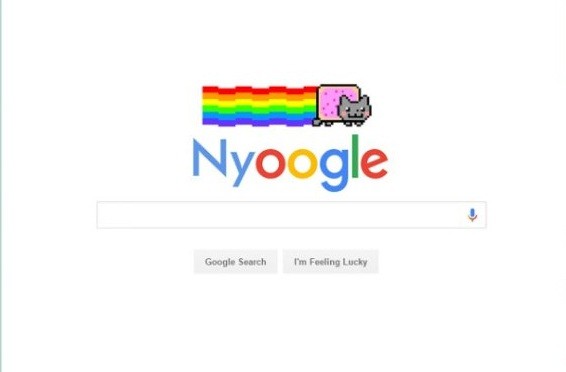
Download-Tool zum EntfernenEntfernen Sie Nyoogle Search
Wie funktioniert adware funktioniert
Adware kann in der Lage sein auf dem PC, ohne Sie selbst zu sehen, die über Kostenlose Anwendungen. Wenn Sie oft erwerben freeware, dann sollten Sie sich der Tatsache bewusst sein, dass es ankommen kann zusammen mit unnötige Angebote. Diese Elemente gehören adware, Umleitung Viren und andere wahrscheinlich unerwünschte Programme (PUPs). Benutzer, die verwenden Sie Standard-Modus etwas installieren, wird die Autorisierung allen zusätzlichen angeboten zu erobern. Stattdessen wählen Sie Advance (Benutzerdefinierte) Einstellungen. Sie werden in der Lage sein, um die Markierung aufzuheben, alles in den Einstellungen, so wählen Sie diese. Wählen Sie diese Einstellungen, und Sie nicht haben, um sich mit dieser nicht wollte Installationen.
Wegen all der nicht enden wollenden Werbung, wird es leicht zu erkennen, ein adware-Kontamination. Sie die Beule in anzeigen überall, ob Sie zugunsten Internet Explorer, Google Chrome oder Mozilla Firefox. Also je nachdem, welcher browser Sie verwenden, Sie begegnen Werbung überall, Sie werden nur verschwinden, wenn Sie abzuschaffen Nyoogle Search. Belichten Sie auf anzeigen wie ad-unterstützten Anwendungen machen Umsatz, erwarte, eine Menge von Ihnen.Sie kann manchmal in einem pop-up Förderung, die Sie installieren eine Art von Programm, das herunterladen von solchen verdächtigen Portale wäre ein großer Fehler.Software und updates sollten nur erworben werden, aus zuverlässigen websites und nicht seltsame pop-ups. Wenn Sie wählen Sie etwas herunterladen aus unzuverlässigen Quellen wie pop-ups, können Sie am Ende den Erwerb von malware statt, so nehmen wir Rücksicht. Sie werden auch sehen, dass Ihr computer langsamer als üblich und Ihr browser nicht laden mehr Häufig. Wir empfehlen Sie löschen, Nyoogle Search, weil es nur ärger.
Wie die Abschaffung Nyoogle Search
Sie könnten deinstallieren Nyoogle Search in ein paar Möglichkeiten, je nach Ihrem Verständnis mit Systemen. Wenn Sie spyware-Entfernung-software, empfehlen wir die automatische Nyoogle Search Beseitigung. Sie können auch löschen, Nyoogle Search manuell aber es könnte komplizierter anzeigen, die Sie benötigen würde, zu bestimmen, wo die Werbung-unterstütztes Programm verborgen ist.
Download-Tool zum EntfernenEntfernen Sie Nyoogle Search
Erfahren Sie, wie Nyoogle Search wirklich von Ihrem Computer Entfernen
- Schritt 1. So löschen Sie Nyoogle Search von Windows?
- Schritt 2. Wie Nyoogle Search von Web-Browsern zu entfernen?
- Schritt 3. Wie Sie Ihren Web-Browser zurücksetzen?
Schritt 1. So löschen Sie Nyoogle Search von Windows?
a) Entfernen Nyoogle Search entsprechende Anwendung von Windows XP
- Klicken Sie auf Start
- Wählen Sie Systemsteuerung

- Wählen Sie Hinzufügen oder entfernen Programme

- Klicken Sie auf Nyoogle Search Verwandte software

- Klicken Sie Auf Entfernen
b) Deinstallieren Nyoogle Search zugehörige Programm aus Windows 7 und Vista
- Öffnen Sie Start-Menü
- Klicken Sie auf Control Panel

- Gehen Sie zu Deinstallieren ein Programm

- Wählen Sie Nyoogle Search entsprechende Anwendung
- Klicken Sie Auf Deinstallieren

c) Löschen Nyoogle Search entsprechende Anwendung von Windows 8
- Drücken Sie Win+C, um die Charm bar öffnen

- Wählen Sie Einstellungen, und öffnen Sie Systemsteuerung

- Wählen Sie Deinstallieren ein Programm

- Wählen Sie Nyoogle Search zugehörige Programm
- Klicken Sie Auf Deinstallieren

d) Entfernen Nyoogle Search von Mac OS X system
- Wählen Sie "Anwendungen" aus dem Menü "Gehe zu".

- In Anwendung ist, müssen Sie finden alle verdächtigen Programme, einschließlich Nyoogle Search. Der rechten Maustaste auf Sie und wählen Sie Verschieben in den Papierkorb. Sie können auch ziehen Sie Sie auf das Papierkorb-Symbol auf Ihrem Dock.

Schritt 2. Wie Nyoogle Search von Web-Browsern zu entfernen?
a) Nyoogle Search von Internet Explorer löschen
- Öffnen Sie Ihren Browser und drücken Sie Alt + X
- Klicken Sie auf Add-ons verwalten

- Wählen Sie Symbolleisten und Erweiterungen
- Löschen Sie unerwünschte Erweiterungen

- Gehen Sie auf Suchanbieter
- Löschen Sie Nyoogle Search zu und wählen Sie einen neuen Motor

- Drücken Sie Alt + X erneut und klicken Sie auf Internetoptionen

- Ändern Sie Ihre Startseite auf der Registerkarte "Allgemein"

- Klicken Sie auf OK, um Änderungen zu speichern
b) Nyoogle Search von Mozilla Firefox beseitigen
- Öffnen Sie Mozilla und klicken Sie auf das Menü
- Wählen Sie Add-ons und Erweiterungen nach

- Wählen Sie und entfernen Sie unerwünschte Erweiterungen

- Klicken Sie erneut auf das Menü und wählen Sie Optionen

- Ersetzen Sie auf der Registerkarte Allgemein Ihre Homepage

- Gehen Sie auf die Registerkarte "suchen" und die Beseitigung von Nyoogle Search

- Wählen Sie Ihre neue Standard-Suchanbieter
c) Nyoogle Search aus Google Chrome löschen
- Starten Sie Google Chrome und öffnen Sie das Menü
- Wählen Sie mehr Extras und gehen Sie auf Erweiterungen

- Kündigen, unerwünschte Browser-Erweiterungen

- Verschieben Sie auf Einstellungen (unter Erweiterungen)

- Klicken Sie auf Set Seite im Abschnitt On startup

- Ersetzen Sie Ihre Homepage
- Gehen Sie zum Abschnitt "Suche" und klicken Sie auf Suchmaschinen verwalten

- Nyoogle Search zu kündigen und einen neuen Anbieter zu wählen
d) Nyoogle Search aus Edge entfernen
- Starten Sie Microsoft Edge und wählen Sie mehr (die drei Punkte in der oberen rechten Ecke des Bildschirms).

- Einstellungen → entscheiden, was Sie löschen (befindet sich unter der klaren Surfen Datenoption)

- Wählen Sie alles, was Sie loswerden und drücken löschen möchten.

- Mit der rechten Maustaste auf die Schaltfläche "Start" und wählen Sie Task-Manager.

- Finden Sie in der Registerkarte "Prozesse" Microsoft Edge.
- Mit der rechten Maustaste darauf und wählen Sie gehe zu Details.

- Suchen Sie alle Microsoft Edge entsprechenden Einträgen, mit der rechten Maustaste darauf und wählen Sie Task beenden.

Schritt 3. Wie Sie Ihren Web-Browser zurücksetzen?
a) Internet Explorer zurücksetzen
- Öffnen Sie Ihren Browser und klicken Sie auf das Zahnrad-Symbol
- Wählen Sie Internetoptionen

- Verschieben Sie auf der Registerkarte "erweitert" und klicken Sie auf Zurücksetzen

- Persönliche Einstellungen löschen aktivieren
- Klicken Sie auf Zurücksetzen

- Starten Sie Internet Explorer
b) Mozilla Firefox zurücksetzen
- Starten Sie Mozilla und öffnen Sie das Menü
- Klicken Sie auf Hilfe (Fragezeichen)

- Wählen Sie Informationen zur Problembehandlung

- Klicken Sie auf die Schaltfläche "aktualisieren Firefox"

- Wählen Sie aktualisieren Firefox
c) Google Chrome zurücksetzen
- Öffnen Sie Chrome und klicken Sie auf das Menü

- Wählen Sie Einstellungen und klicken Sie auf erweiterte Einstellungen anzeigen

- Klicken Sie auf Einstellungen zurücksetzen

- Wählen Sie Reset
d) Safari zurücksetzen
- Starten Sie Safari browser
- Klicken Sie auf Safari Einstellungen (oben rechts)
- Wählen Sie Reset Safari...

- Öffnet sich ein Dialog mit vorgewählten Elemente
- Stellen Sie sicher, dass alle Elemente, die Sie löschen müssen ausgewählt werden

- Klicken Sie auf Zurücksetzen
- Safari wird automatisch neu gestartet.
* SpyHunter Scanner, veröffentlicht auf dieser Website soll nur als ein Werkzeug verwendet werden. Weitere Informationen über SpyHunter. Um die Entfernung-Funktionalität zu verwenden, müssen Sie die Vollversion von SpyHunter erwerben. Falls gewünscht, SpyHunter, hier geht es zu deinstallieren.

