Was ist Next Program-anzeigen?
Next Program ist ein Adware, obwohl es ebenso ein Browser-Hijacker Handlungen. Next Program Ads ist ein potentiell unerwünschtes Programm, die auf Ihrem Computer zusammen mit einer anderen Anwendung frei gleiten kann, und betrifft dann alle Internet-Browser auf dem System. Es installiert die bösen Browsererweiterungen, die zulässig sind, überprüfen und Ändern von Inhalten auf den Webseiten, die Sie besuchen. Aus diesem Grund startet Next Program Virus, lästige Werbung für Sie zu liefern, wenn Sie Ihren Internet-Browser starten und Surfen im Internet zu starten.
Was ist Next Program?
Next Program-anzeigen in verschiedenen Formen auftreten können, z. B. können sie Pop-up im neuen Browserfenster oder Vorsprünge und sie können auch als Banner platziert auf den besuchten Websites angezeigt. Darüber hinaus können in den Suchergebnissen anzeigen von Next Program injiziert werden, wann immer Sie einen beliebigen Webdienst für die Suche verwenden. Egal bei Verwendung von Google, Yahoo, Bing oder eine andere zuverlässige Suchmaschine, kann die bösartigen Next Program-Erweiterung die Suchergebnisse und Insert gesponserte Links oben normale Suche Ergebnisse ändern. Seid nicht überrascht, wenn Ads durch Next Program zeigen bietet im Zusammenhang mit Informationen, die Sie vor kurzem online nachgeschlagen. Diese schädlichen Browsererweiterung verfolgt Ihre Browseraktivitäten zu. Es sammelt nicht personenbezogene Daten wie Ihre Suchanfragen und Browser-History-Daten. Auf der Grundlage solcher Informationen, die er Werbung vergleichbar mit Inhalt generiert, die Sie vor kurzem im Internet erkundet haben. Es versteht sich von selbst, dass solche gezielten anzeigen eingängig blickt, aber Sie nicht auf sie klicken. Beachten Sie, dass dieser Next Program ein Programm werbefinanziert ist, die durch Dritte gesponsert werden. Also vorsichtig, da Klick auf Next Program anzeigen Umleitungen zu unseriösen Websites Dritter initiieren kann. Einige der Webseiten Dritter fördern schädlicher Anwendungen getarnt als sicher, so dass wenn Sie ein sicherheitsbewusste Anwender sind, Sie weg von unzuverlässige Websites bleiben sollten auf Ihrem Computer sicher und gesund zu halten.
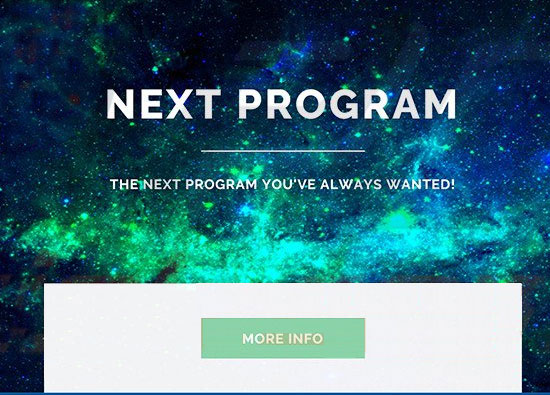 Download-Tool zum EntfernenEntfernen Sie Next Program
Download-Tool zum EntfernenEntfernen Sie Next Program
In der Tat, gab Ihnen die Erlaubnis, dieses Programm zu installieren. Wie klingt einen völligen Unsinn? Es tut, aber weißt du, dass Entwickler potenziell unerwünschter Software eine knifflige Software-Verteilung-Technik verwenden, die aufgerufen wird, “bündeln.” Es ist eine ausgezeichnete Methode, unbeliebte-Anwendungen neben anderen freien Programmen zu verbreiten, ohne direkt informieren Computerbenutzer über die Existenz von solchen “Anhängen”. Sie sollten wissen, dass Sie automatisch zustimmen, optionale Anwendungen neben Ihrem ausgewählten Kür zu installieren, wenn Sie eher Standard oder Standard-Installations-Modus wählen. Stattdessen sollten Sie entscheiden sich für die Option Benutzerdefiniert oder erweitert und deaktivieren Sie dann alle verdächtige Angebote, zusätzliche Anwendungen zu installieren. Deaktivieren Sie einfach die Kontrollkästchen neben Vereinbarungen, zusätzliche apps zu installieren.
Wie Next Program entfernen?
Sie müssen deinstallieren, Next Program Virus von Ihrem Computer vollständig, das Next Program umleiten Problem zu lösen und auch ganz lästige Werbung loszuwerden. Befolgen Sie sorgfältig jeden Schritt des Next Program entfernen Guide, die unten bereitgestellt wird, um diese Bedrohung von Ihrem Computer löschen. Allerdings wollen Sie herausfinden, wenn es gibt keine andere möglicherweise schädliche Programme auf Ihrem Computer, oder wollen Sie Ihren Computer vor Spyware und Malware-Angriffe in Zukunft zu sichern, empfehlen wir, eine seriösen automatische Malware entfernen Software installieren.
Erfahren Sie, wie Next Program wirklich von Ihrem Computer Entfernen
- Schritt 1. Wie die Next Program von Windows löschen?
- Schritt 2. Wie Next Program von Webbrowsern zu entfernen?
- Schritt 3. Wie Sie Ihren Web-Browser zurücksetzen?
Schritt 1. Wie die Next Program von Windows löschen?
a) Entfernen von Next Program im Zusammenhang mit der Anwendung von Windows XP
- Klicken Sie auf Start
- Wählen Sie die Systemsteuerung

- Wählen Sie hinzufügen oder Entfernen von Programmen

- Klicken Sie auf Next Program-spezifische Programme

- Klicken Sie auf Entfernen
b) Next Program Verwandte Deinstallationsprogramm von Windows 7 und Vista
- Start-Menü öffnen
- Klicken Sie auf Systemsteuerung

- Gehen Sie zum Deinstallieren eines Programms

- Wählen Sie Next Program ähnliche Anwendung
- Klicken Sie auf Deinstallieren

c) Löschen Next Program ähnliche Anwendung von Windows 8
- Drücken Sie Win + C Charm Bar öffnen

- Wählen Sie Einstellungen, und öffnen Sie Systemsteuerung

- Wählen Sie deinstallieren ein Programm

- Wählen Sie Next Program Verwandte Programm
- Klicken Sie auf Deinstallieren

Schritt 2. Wie Next Program von Webbrowsern zu entfernen?
a) Löschen von Next Program aus Internet Explorer
- Öffnen Sie Ihren Browser und drücken Sie Alt + X
- Klicken Sie auf Add-ons verwalten

- Wählen Sie Symbolleisten und Erweiterungen
- Löschen Sie unerwünschte Erweiterungen

- Gehen Sie auf Suchanbieter
- Löschen Sie Next Program zu, und wählen Sie einen neuen Motor

- Drücken Sie erneut Alt + X, und klicken Sie dann auf Internetoptionen

- Ändern der Startseite auf der Registerkarte Allgemein

- Klicken Sie auf OK, um Änderungen zu speichern
b) Next Program von Mozilla Firefox beseitigen
- Öffnen Sie Mozilla, und klicken Sie auf das Menü
- Wählen Sie Add-ons und Erweiterungen verschieben

- Wählen Sie und entfernen Sie unerwünschte Erweiterungen

- Klicken Sie erneut auf das Menü und wählen Sie Optionen

- Ersetzen Sie Ihre Homepage, auf der Registerkarte Allgemein

- Gehen Sie auf die Registerkarte Suchen und beseitigen von Next Program

- Wählen Sie Ihre neue Standardsuchanbieter
c) Löschen von Next Program aus Google Chrome
- Starten Sie Google Chrome und öffnen Sie das Menü
- Wählen Sie mehr Extras und gehen Sie zu Extensions

- Kündigen, unerwünschte Browser-Erweiterungen

- Verschieben Sie auf Einstellungen (unter Extensions)

- Klicken Sie im Abschnitt Autostart auf Seite

- Ersetzen Sie Ihre Startseite
- Gehen Sie zu suchen, und klicken Sie auf Suchmaschinen verwalten

- Next Program zu kündigen und einen neuen Anbieter wählen
Schritt 3. Wie Sie Ihren Web-Browser zurücksetzen?
a) Internet Explorer zurücksetzen
- Öffnen Sie Ihren Browser und klicken Sie auf das Zahnradsymbol
- Wählen Sie Internetoptionen

- Verschieben Sie auf der Registerkarte "Erweitert" und klicken Sie auf Reset

- Persönliche Einstellungen löschen aktivieren
- Klicken Sie auf Zurücksetzen

- Starten Sie Internet Explorer
b) Mozilla Firefox zurücksetzen
- Starten Sie Mozilla und öffnen Sie das Menü
- Klicken Sie auf Hilfe (Fragezeichen)

- Wählen Sie Informationen zur Problembehandlung

- Klicken Sie auf die Schaltfläche Aktualisieren Firefox

- Wählen Sie aktualisieren Firefox
c) Google Chrome zurücksetzen
- Öffnen Sie Chrome und klicken Sie auf das Menü

- Wählen Sie Einstellungen und klicken Sie auf Erweiterte Einstellungen anzeigen

- Klicken Sie auf Einstellungen zurücksetzen

- Wählen Sie zurücksetzen
d) Zurücksetzen von Safari
- Safari-Browser starten
- Klicken Sie auf Safari Einstellungen (oben rechts)
- Wählen Sie Reset Safari...

- Ein Dialog mit vorher ausgewählten Elementen wird Pop-up
- Stellen Sie sicher, dass alle Elemente, die Sie löschen müssen ausgewählt werden

- Klicken Sie auf Reset
- Safari wird automatisch neu gestartet.
Download-Tool zum EntfernenEntfernen Sie Next Program
* SpyHunter Scanner, veröffentlicht auf dieser Website soll nur als ein Werkzeug verwendet werden. Weitere Informationen über SpyHunter. Um die Entfernung-Funktionalität zu verwenden, müssen Sie die Vollversion von SpyHunter erwerben. Falls gewünscht, SpyHunter, hier geht es zu deinstallieren.

