KNCTR tritt in Ihrem Computer ohne Ihre Erlaubnis und zeigt viele lästige Werbung und bietet auf Ihrem Bildschirm? Was ist KNCTR und wie man es entfernt? Dieser Beitrag zeigt Ihnen weitere Details sowie eine Anleitung Schritt für Schritt Entfernung dieses PUP loswerden. Lesen weiter. 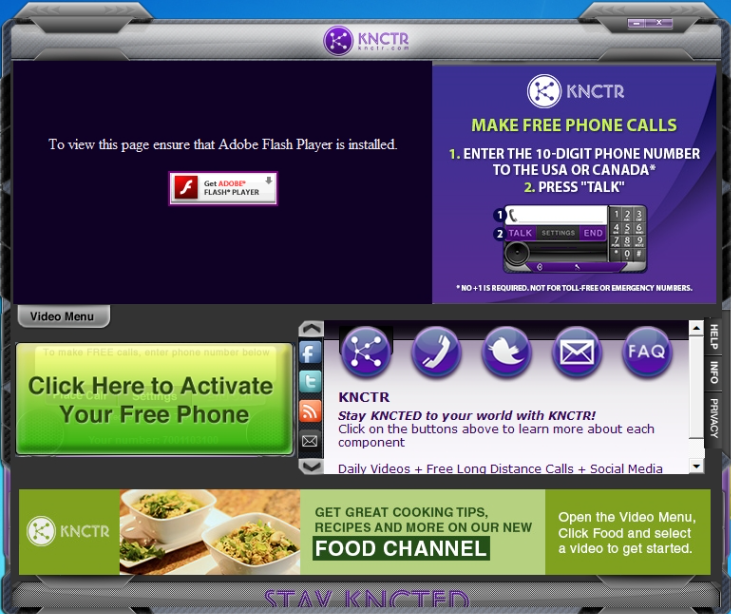
Download-Tool zum EntfernenEntfernen Sie KNCTR
Was ist KNCTR?
Vor kurzem Bericht viele Computer-Nutzer, dass es ein KNCTR-Programm auf ihrem Computer installiert und sie nicht einmal wissen was KNCTR ist und wie es in ihren Computer infiltriert. Zusätzlich gibt es viele Popup-anzeigen und Angebote zeigen sich auf den Browser-Seiten. KNCTR ist eigentlich ein Softwaretool behauptet, bieten täglich Videos & daily News und kostenlos telefonieren, nach Nordamerika, von überall auf der Welt. Scheint, wie es ein wunderbares Programm, richtig ist? Jedoch sollten Sie nicht KNCTR Vertrauen.
Computer-Nutzer tun von dieser KNCTR. Zuerst läuft KNCTR fortwährend selbst wenn Sie Ihren Computer starten. Finden Sie eine KNCTR ähnliche Prozesse sich im Task-Manager ausführen, finden Sie auch ein KNCTR-Symbol in Ihrem Computer-Fach. Auf der anderen Seite ist KNCTR-anzeigen unterstützt. Es werden verschiedene Arten von Werbung einschließlich gesponserte Links, Angebote, Gutscheine, Verwandte Videoanzeigen und Bannerwerbung, “Pop-Unders” oder interstitielle anzeigen angezeigt. Gleichzeitig können Sie die KNCTR an einige unbekannten Seiten ohne Ihre Zustimmung umleiten. Obgleich KNCTR kein bösartiger Virus ist, aber in Anbetracht seines Verhaltens oben gezeigt, ist es möglicherweise unerwünschte und empfehlen wir Ihnen, dieses Programm von Ihrem Computer entfernen.
Wie infiziert Ihr Computer mit KNCTR?
In der Regel zum Lieferumfang KNCTR kostenlose Anwendungen aus dem Internet, wie freie Software, Videos, System-Utilities. Wenn Sie herunterladen und diese kostenlosen Anwendungen installieren können Sie vereinbaren, das KNCTR-Programm auf Ihrem Computer zu installieren. Zum Beispiel, wenn Sie herunterladen und installieren Sie diese Gratis-Programme von Internet Sie stimmen können man KNCTR Programm und andere unbekannte Programme zusammen installiert, wenn Sie nur klicken Sie auf ich stimme oder Schaltfläche ” akzeptieren ” während der Installation Installation beibehalten.
Omputer Benutzer sollten auf ihre online-Aktivitäten mehr Aufmerksamkeit und sollte immer nachdenklich und vorsichtig sein, wenn sie etwas installieren. Immer daran denken Sie, dass Sie von seiner offiziellen Website herunterladen sollten. Andererseits wenn Sie diese installieren, beachten Sie die Advanced oder benutzerdefinierte Installation sollte Ihre erste Wahl und wählen Sie alles, was nicht Ihnen vertraut ist nicht. KNCTR Programm ist potentiell unerwünschte angesichts seines Verhaltens oben gezeigt. Wenn Sie bereits mit diesem Umleitung Virus infiziert werden, sollten Sie es so bald wie möglich entfernen. Befolgen Sie diese Schritt für Schritt Entfernung Anleitung unten dazu.
Erfahren Sie, wie KNCTR wirklich von Ihrem Computer Entfernen
- Schritt 1. Wie die KNCTR von Windows löschen?
- Schritt 2. Wie KNCTR von Webbrowsern zu entfernen?
- Schritt 3. Wie Sie Ihren Web-Browser zurücksetzen?
Schritt 1. Wie die KNCTR von Windows löschen?
a) Entfernen von KNCTR im Zusammenhang mit der Anwendung von Windows XP
- Klicken Sie auf Start
- Wählen Sie die Systemsteuerung

- Wählen Sie hinzufügen oder Entfernen von Programmen

- Klicken Sie auf KNCTR-spezifische Programme

- Klicken Sie auf Entfernen
b) KNCTR Verwandte Deinstallationsprogramm von Windows 7 und Vista
- Start-Menü öffnen
- Klicken Sie auf Systemsteuerung

- Gehen Sie zum Deinstallieren eines Programms

- Wählen Sie KNCTR ähnliche Anwendung
- Klicken Sie auf Deinstallieren

c) Löschen KNCTR ähnliche Anwendung von Windows 8
- Drücken Sie Win + C Charm Bar öffnen

- Wählen Sie Einstellungen, und öffnen Sie Systemsteuerung

- Wählen Sie deinstallieren ein Programm

- Wählen Sie KNCTR Verwandte Programm
- Klicken Sie auf Deinstallieren

Schritt 2. Wie KNCTR von Webbrowsern zu entfernen?
a) Löschen von KNCTR aus Internet Explorer
- Öffnen Sie Ihren Browser und drücken Sie Alt + X
- Klicken Sie auf Add-ons verwalten

- Wählen Sie Symbolleisten und Erweiterungen
- Löschen Sie unerwünschte Erweiterungen

- Gehen Sie auf Suchanbieter
- Löschen Sie KNCTR zu, und wählen Sie einen neuen Motor

- Drücken Sie erneut Alt + X, und klicken Sie dann auf Internetoptionen

- Ändern der Startseite auf der Registerkarte Allgemein

- Klicken Sie auf OK, um Änderungen zu speichern
b) KNCTR von Mozilla Firefox beseitigen
- Öffnen Sie Mozilla, und klicken Sie auf das Menü
- Wählen Sie Add-ons und Erweiterungen verschieben

- Wählen Sie und entfernen Sie unerwünschte Erweiterungen

- Klicken Sie erneut auf das Menü und wählen Sie Optionen

- Ersetzen Sie Ihre Homepage, auf der Registerkarte Allgemein

- Gehen Sie auf die Registerkarte Suchen und beseitigen von KNCTR

- Wählen Sie Ihre neue Standardsuchanbieter
c) Löschen von KNCTR aus Google Chrome
- Starten Sie Google Chrome und öffnen Sie das Menü
- Wählen Sie mehr Extras und gehen Sie zu Extensions

- Kündigen, unerwünschte Browser-Erweiterungen

- Verschieben Sie auf Einstellungen (unter Extensions)

- Klicken Sie im Abschnitt Autostart auf Seite

- Ersetzen Sie Ihre Startseite
- Gehen Sie zu suchen, und klicken Sie auf Suchmaschinen verwalten

- KNCTR zu kündigen und einen neuen Anbieter wählen
Schritt 3. Wie Sie Ihren Web-Browser zurücksetzen?
a) Internet Explorer zurücksetzen
- Öffnen Sie Ihren Browser und klicken Sie auf das Zahnradsymbol
- Wählen Sie Internetoptionen

- Verschieben Sie auf der Registerkarte "Erweitert" und klicken Sie auf Reset

- Persönliche Einstellungen löschen aktivieren
- Klicken Sie auf Zurücksetzen

- Starten Sie Internet Explorer
b) Mozilla Firefox zurücksetzen
- Starten Sie Mozilla und öffnen Sie das Menü
- Klicken Sie auf Hilfe (Fragezeichen)

- Wählen Sie Informationen zur Problembehandlung

- Klicken Sie auf die Schaltfläche Aktualisieren Firefox

- Wählen Sie aktualisieren Firefox
c) Google Chrome zurücksetzen
- Öffnen Sie Chrome und klicken Sie auf das Menü

- Wählen Sie Einstellungen und klicken Sie auf Erweiterte Einstellungen anzeigen

- Klicken Sie auf Einstellungen zurücksetzen

- Wählen Sie zurücksetzen
d) Zurücksetzen von Safari
- Safari-Browser starten
- Klicken Sie auf Safari Einstellungen (oben rechts)
- Wählen Sie Reset Safari...

- Ein Dialog mit vorher ausgewählten Elementen wird Pop-up
- Stellen Sie sicher, dass alle Elemente, die Sie löschen müssen ausgewählt werden

- Klicken Sie auf Reset
- Safari wird automatisch neu gestartet.
* SpyHunter Scanner, veröffentlicht auf dieser Website soll nur als ein Werkzeug verwendet werden. Weitere Informationen über SpyHunter. Um die Entfernung-Funktionalität zu verwenden, müssen Sie die Vollversion von SpyHunter erwerben. Falls gewünscht, SpyHunter, hier geht es zu deinstallieren.

