Leitfaden für GameLauncher entfernen (deinstallieren GameLauncher)
GameLauncher ist ein Name einer Malware, die automatisch installiert auf dem Computer und Internet-Browsern entführt. Sie können auf Ihrem Gerät als eine Browser-Erweiterung oder Add-on, leider kommen, solche Installation erfolgt oft ohne Erlaubnis des Benutzers. Die Malware wurde bisher auf Windows-Betriebssystem und seine beliebten Browser jedoch bemerkt, dass bedeutet nicht, dass die Nutzer Wettbewerbs- oder weniger beliebte Systeme sicher sein können, ihre Geräte werden nicht infiziert, entweder. Die Computer-Experten haben bereits dieses Programm in eine Kategorie von Adware Viren die viel erzählt, was aus diesem Programm erwartet werden kann.
Solche Viren richten sich auf die Generierung von Anzeigen und Werbung Gewinn für ihre Schöpfer zu sammeln. So bald nach seiner Installation würde der Benutzer in der Regel bemerken und von verschiedenen Online-Werbung in ihren Browsern zu erhöhen. “Anzeigen von GameLauncher,” “Powered by GameLauncher”, “von GameLauncher” sind nur wenige Beispiele für die anzeigen, die startet immer im Laufe der Zeit multiplizieren diese Adware auf Ihrem Computer installiert ist. Immer besser entfernen GameLauncher.
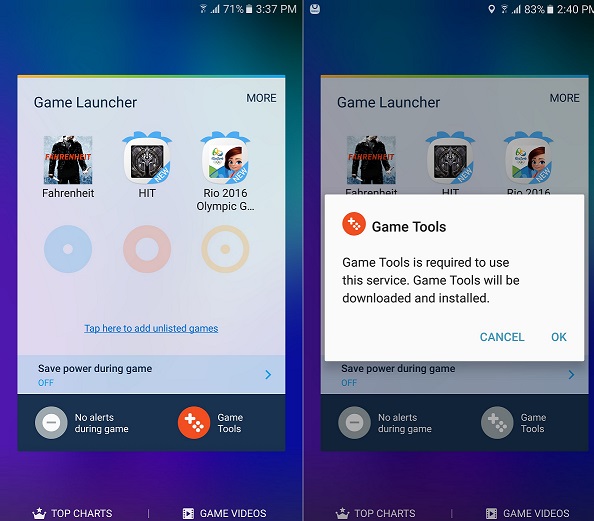
Download-Tool zum EntfernenEntfernen Sie GameLauncher ads
Nicht täuschen! Diese Anzeigen werden vor allem generiert, um GameLauncher Redirect Benutzer zu gesponserten Websites helfen, die solche Werbe-Service, steigern Sie ihren Traffic oder Vertrieb bestellt haben. Leider ist Adware, die auf Computern sich schleicht unwahrscheinlich, nichts wert Ihre Zeit zu fördern oder sogar sicher zum download. In der Tat GameLauncher ads sind ein Bestandteil der Pay-per-Click-System welches dient ausschliesslich der Inserent profitieren. Jeder Klick bringt einen Pfennig in der Tasche der betrügerische Inserenten. Wir denken, das gibt genug Argumentation um GameLauncher vom Computer zu löschen. Wenn Sie die Entfernung von Viren bereits beschlossen haben, wir empfehlen dabei den einfachen Weg und automatischen Antiviren-Programm erhalten.
Wir haben bereits über die offensichtlichsten Zeichen der GameLauncher Entführung gesprochen. Aber es gibt einige subtileren Anzeichen, die beweisen, dass was Sie in Ihrem Browser sehen, sind nicht einfach Google-Anzeigen. Erstens ist es der verdächtigen Clicker_new_cis.exe Prozess in Ihrer Task-Manager ausgeführt. Dieser Prozess direkt zugeordnet ist die Adware in Frage und sofort weist auf die mögliche Infektion. Wenn Sie bemerken, sollten Sie den Prozess unverzüglich zu beenden und fahren Sie mit weiter GameLauncher Schritte zum entfernen. Wenn Sie nicht die Systembereinigung rechtzeitig durchführen, können die Probleme, die auf subtile gewesen sein mag zunächst mehr offenbar manifestiert. Zum Beispiel kann Ihr Computer träge geworden, Browser und andere zufällige Anwendungen möglicherweise starten stürzt aus heiterem und kann Ihren Computer starten, eine Überhitzung. Solche Aktivitäten möglicherweise in Datenverlust und sogar Korruption der Hardware müssen Sie sicherstellen, dass die Adware auf Ihrem Computer so schnell wie MÖGLICH entfernt wird.
Wie wurde die GameLauncher auf meinem PC angezeigt?
GameLauncher ist einer jener Programme, die auf Ihrem Computer aus dem nichts erscheinen mag. Oder es scheint nur so. In Wirklichkeit ist es eine leichte Cyber-Infektion, die hat einfach keine Kapazitäten oder Ressourcen Ihres Computers komplett ohne Ihre Einmischung zu infizieren. In der Regel, Malware-Autoren potentiell unerwünschte Programme in Paketen von Software von Drittanbietern zu integrieren, und wir versehentlich auf Computern selbst installieren. Wenn Sie vor kurzem alle Freeware oder Shareware Anwendungen heruntergeladen und stürzte durch die Installation mit “Quick” oder “Empfehlenswert” Installationsmodi, können Sie bereits GameLauncher oder andere potenziell gefährliche Programme auf Ihren PC gelangen konnten. So, wir empfehlen sofort scannen Sie Ihren Computer mit einem Antivirus-Programm und entscheiden Sie sich für die “Advanced” oder “Custom” Installationseinstellungen Sie nächste Mal, das etwas auf Ihrem Gerät installieren. Sie haben zumindest eine Chance, die unerwünschten Anwendungen manuell abzubrechen.
Wie GameLauncher entfernen?
Obwohl GameLauncher Virus als ein Adware nicht bösartigen selbst sein kann, ist es immer noch sehr wichtig, dieses Programm von Ihrem Computer zu entfernen. Sie kennen alle die Gründe zu tun es bereits, also warum nicht zu arbeiten? Öffnen Sie Ihre Antivirus-Dienstprogramm und wählen Sie die vollständigen System-Scan-Option. Das war’s. Das ist alles, die was es braucht, um die GameLauncher Entfernung zu beenden. Wenn Sie ein Antivirus-Programm noch nicht besitzen, gibt es zahlreiche Optionen zur Auswahl, angefangen bei professionellen Anti-Malware-Tools, kostenlose Software, Online-Scanner. Wählen Sie das Programm, das Fähigkeiten Ihres Computers passt, ist zuverlässig und dauerhaft. Wenn jedoch Sie GameLauncher löschen wählen würden–wir auch einige Empfehlungen für Sie haben. Überprüfen Sie sie heraus unten.
Erfahren Sie, wie GameLauncher ads wirklich von Ihrem Computer Entfernen
- Schritt 1. Wie die GameLauncher ads von Windows löschen?
- Schritt 2. Wie GameLauncher ads von Webbrowsern zu entfernen?
- Schritt 3. Wie Sie Ihren Web-Browser zurücksetzen?
Schritt 1. Wie die GameLauncher ads von Windows löschen?
a) Entfernen von GameLauncher ads im Zusammenhang mit der Anwendung von Windows XP
- Klicken Sie auf Start
- Wählen Sie die Systemsteuerung

- Wählen Sie hinzufügen oder Entfernen von Programmen

- Klicken Sie auf GameLauncher ads-spezifische Programme

- Klicken Sie auf Entfernen
b) GameLauncher ads Verwandte Deinstallationsprogramm von Windows 7 und Vista
- Start-Menü öffnen
- Klicken Sie auf Systemsteuerung

- Gehen Sie zum Deinstallieren eines Programms

- Wählen Sie GameLauncher ads ähnliche Anwendung
- Klicken Sie auf Deinstallieren

c) Löschen GameLauncher ads ähnliche Anwendung von Windows 8
- Drücken Sie Win + C Charm Bar öffnen

- Wählen Sie Einstellungen, und öffnen Sie Systemsteuerung

- Wählen Sie deinstallieren ein Programm

- Wählen Sie GameLauncher ads Verwandte Programm
- Klicken Sie auf Deinstallieren

Schritt 2. Wie GameLauncher ads von Webbrowsern zu entfernen?
a) Löschen von GameLauncher ads aus Internet Explorer
- Öffnen Sie Ihren Browser und drücken Sie Alt + X
- Klicken Sie auf Add-ons verwalten

- Wählen Sie Symbolleisten und Erweiterungen
- Löschen Sie unerwünschte Erweiterungen

- Gehen Sie auf Suchanbieter
- Löschen Sie GameLauncher ads zu, und wählen Sie einen neuen Motor

- Drücken Sie erneut Alt + X, und klicken Sie dann auf Internetoptionen

- Ändern der Startseite auf der Registerkarte Allgemein

- Klicken Sie auf OK, um Änderungen zu speichern
b) GameLauncher ads von Mozilla Firefox beseitigen
- Öffnen Sie Mozilla, und klicken Sie auf das Menü
- Wählen Sie Add-ons und Erweiterungen verschieben

- Wählen Sie und entfernen Sie unerwünschte Erweiterungen

- Klicken Sie erneut auf das Menü und wählen Sie Optionen

- Ersetzen Sie Ihre Homepage, auf der Registerkarte Allgemein

- Gehen Sie auf die Registerkarte Suchen und beseitigen von GameLauncher ads

- Wählen Sie Ihre neue Standardsuchanbieter
c) Löschen von GameLauncher ads aus Google Chrome
- Starten Sie Google Chrome und öffnen Sie das Menü
- Wählen Sie mehr Extras und gehen Sie zu Extensions

- Kündigen, unerwünschte Browser-Erweiterungen

- Verschieben Sie auf Einstellungen (unter Extensions)

- Klicken Sie im Abschnitt Autostart auf Seite

- Ersetzen Sie Ihre Startseite
- Gehen Sie zu suchen, und klicken Sie auf Suchmaschinen verwalten

- GameLauncher ads zu kündigen und einen neuen Anbieter wählen
Schritt 3. Wie Sie Ihren Web-Browser zurücksetzen?
a) Internet Explorer zurücksetzen
- Öffnen Sie Ihren Browser und klicken Sie auf das Zahnradsymbol
- Wählen Sie Internetoptionen

- Verschieben Sie auf der Registerkarte "Erweitert" und klicken Sie auf Reset

- Persönliche Einstellungen löschen aktivieren
- Klicken Sie auf Zurücksetzen

- Starten Sie Internet Explorer
b) Mozilla Firefox zurücksetzen
- Starten Sie Mozilla und öffnen Sie das Menü
- Klicken Sie auf Hilfe (Fragezeichen)

- Wählen Sie Informationen zur Problembehandlung

- Klicken Sie auf die Schaltfläche Aktualisieren Firefox

- Wählen Sie aktualisieren Firefox
c) Google Chrome zurücksetzen
- Öffnen Sie Chrome und klicken Sie auf das Menü

- Wählen Sie Einstellungen und klicken Sie auf Erweiterte Einstellungen anzeigen

- Klicken Sie auf Einstellungen zurücksetzen

- Wählen Sie zurücksetzen
d) Zurücksetzen von Safari
- Safari-Browser starten
- Klicken Sie auf Safari Einstellungen (oben rechts)
- Wählen Sie Reset Safari...

- Ein Dialog mit vorher ausgewählten Elementen wird Pop-up
- Stellen Sie sicher, dass alle Elemente, die Sie löschen müssen ausgewählt werden

- Klicken Sie auf Reset
- Safari wird automatisch neu gestartet.
* SpyHunter Scanner, veröffentlicht auf dieser Website soll nur als ein Werkzeug verwendet werden. Weitere Informationen über SpyHunter. Um die Entfernung-Funktionalität zu verwenden, müssen Sie die Vollversion von SpyHunter erwerben. Falls gewünscht, SpyHunter, hier geht es zu deinstallieren.

