Hinweise auf FileLocker ransomware entfernen (deinstallieren FileLocker ransomware)
FileLocker Virus ist noch ein weiterer Ransomware, die einige Malware-Analysten als o-tschechoslowakischen-Ransom, Tschechisch/Slowakisch Ransomware oder UserFilesLocker Ransomware-Virus zu identifizieren.
Jedoch werden wir dieses Ransomware-Virus FileLocker nennen, weil es solche Namen auf die Lösegeldforderung startet zeigt nach UserFilesLocker.exe Dateien auf dem kompromittierten System verschlüsselt.
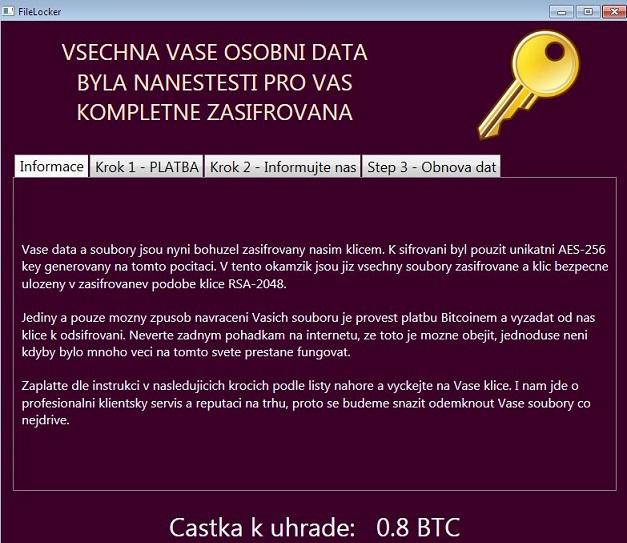
Download-Tool zum EntfernenEntfernen Sie FileLocker ransomware
Wir möchten darauf hinweisen, dass diese Ransomware, nur Ziele Mediendateien und verdirbt Datensätze, die diese Datei-Erweiterungen:
.avi, .mp4, .mkv, .div, .xvid, .webm, .flv, .ogv, .ogg, .mng, .mov, .qt, .wmv, . yuv, .rm, .rmvb, . asf, .mpeg, and .mpg.
Das Virus nutzt angeblich AES-256 und RSA 2048 Chiffren des Opfers Dateien zu beschädigen. Jede verschlüsselte Datei erhält auch. ENCR-Datei-Erweiterung (nach dem ursprünglichen hinzugefügt, so zum Beispiel video.flv werden video.flv.ENCR). Als Folge, die Dateien mit. ENCR Dateierweiterungen können nicht mehr geöffnet werden. Die Ransomware startet dann eine Programmfenster namens FileLocker, die Informationen in tschechischer Sprache. Er sagt: “Vsechna Vase Osobni Daten Byla Nanesti pro Vas Kompletne Zasifrovana,” was bedeutet “alle Dateien wurden komplett verschlüsselt.” Die Ransomware erklärt, dass ohne die Entschlüsselungsschlüssel, das Opfer der Datenrettung auch träumen sollte nicht. Das Virus bittet um 0,8 BTC (ca. 960 USD) an die Ransomware Autoren übertragen und verspricht, dann Daten-Recovery-Tools zur Verfügung zu stellen. Es will genau wie jede andere Ransomware-Virus erhalten die Zahlung mit Bitcoin-Payment-System, so dass es eine Bitcoin-Wallet-Adresse hinterlässt. Wie immer empfehlen wir nicht Cyber-Kriminelle zu Vertrauen und ihnen dafür – wir kennen viele der Fälle, wenn sie das Opfer einfach getäuscht und nie die Entschlüsselung Werkzeug bereitgestellt, auch wenn das Lösegeld bezahlt wurde. FileLocker ransomware gibt auch eine Lektion für das Opfer (ungefähre Übersetzung): “professionelle Kundenbetreuung macht den Ruf auf dem Markt, also besser etwas tun, um Ihre Dateien schneller zu entsperren.” Wir empfehlen nicht, dass Sie diesen Rat zu befolgen, wenn Sie nicht wollen, riskieren Ihr Geld genau wie Sie Ihre Dateien verloren. Stattdessen entfernen FileLocker ransomware mit Malware Removal-Tools.
Wie habe ich mit diesem Lösegeld fordern Virus infiziert?
Dateien wurden durch Ransomware verschlüsselt, da Sie entweder eine kompromittierte Website besucht, einen bösartige e-Mail-Anhang geöffnet oder irgendeine Art von illegalen Programme (Raubkopien sind) installiert. Wenn Sie wissen, wie Sie mit Ransomware infiziert haben, darauf achten Sie, nicht den gleichen Fehler in Zukunft zu wiederholen. Allerdings ist es nicht nur sorglos surfen, die Sie am Ende mit Ransomware auf dem System zu machen. Viren können schleichen sich in Ihrem System mit verschiedenen Technologien, die helfen, Softwareschwachstellen auszunutzen, oder können Sie ein Opfer eines Social-Engineering-Angriffs zu werden. Gibt es keine vielseitige Weise schützen Sie sich vor ständig weiterentwickelnden Ransomware, aber wenn man sich mit Maßnahmen zum Schutz der Schicht, Sie sollten in Ordnung sein. Zunächst empfehlen wir erstellen Sicherungen und Anti-Malware-Software installieren. Vergessen Sie nicht, die Anti-Malware-Software sowie alle anderen Programme, die Sie auf Ihrem PC zu aktualisieren. FileLocker ransomware löschen.
Wie die FileLocker ransomware löschen?
Wenn Ihre Dateien durch FileLocker Virus kompromittiert wurden, versuchen Sie nicht zur Verbesserung der Situation von Virus Dateien manuell zu löschen. Wir empfehlen, dass Sie Ihren Computer für die FileLocker ransomware Entfernung vorbereiten, indem Booten des Systems im abgesicherten Modus mit Netzwerkunterstützung zuerst. Sobald Sie das tun, laufen oder Anti-Malware-Software zu installieren und das System gründlich scannen lassen. Es könnte eine Weile dauern, aber seien Sie geduldig. Sobald den Scan abgeschlossen ist, löschen Sie alle bösartige Dateien auf einmal. Im folgenden finden Sie eine schrittweise Anleitung der FileLocker Entfernung, die alles im Detail erklärt. Entfernen FileLocker ransomware so schnell wie möglich.
Erfahren Sie, wie FileLocker ransomware wirklich von Ihrem Computer Entfernen
- Schritt 1. Wie die FileLocker ransomware von Windows löschen?
- Schritt 2. Wie FileLocker ransomware von Webbrowsern zu entfernen?
- Schritt 3. Wie Sie Ihren Web-Browser zurücksetzen?
Schritt 1. Wie die FileLocker ransomware von Windows löschen?
a) Entfernen von FileLocker ransomware im Zusammenhang mit der Anwendung von Windows XP
- Klicken Sie auf Start
- Wählen Sie die Systemsteuerung

- Wählen Sie hinzufügen oder Entfernen von Programmen

- Klicken Sie auf FileLocker ransomware-spezifische Programme

- Klicken Sie auf Entfernen
b) FileLocker ransomware Verwandte Deinstallationsprogramm von Windows 7 und Vista
- Start-Menü öffnen
- Klicken Sie auf Systemsteuerung

- Gehen Sie zum Deinstallieren eines Programms

- Wählen Sie FileLocker ransomware ähnliche Anwendung
- Klicken Sie auf Deinstallieren

c) Löschen FileLocker ransomware ähnliche Anwendung von Windows 8
- Drücken Sie Win + C Charm Bar öffnen

- Wählen Sie Einstellungen, und öffnen Sie Systemsteuerung

- Wählen Sie deinstallieren ein Programm

- Wählen Sie FileLocker ransomware Verwandte Programm
- Klicken Sie auf Deinstallieren

Schritt 2. Wie FileLocker ransomware von Webbrowsern zu entfernen?
a) Löschen von FileLocker ransomware aus Internet Explorer
- Öffnen Sie Ihren Browser und drücken Sie Alt + X
- Klicken Sie auf Add-ons verwalten

- Wählen Sie Symbolleisten und Erweiterungen
- Löschen Sie unerwünschte Erweiterungen

- Gehen Sie auf Suchanbieter
- Löschen Sie FileLocker ransomware zu, und wählen Sie einen neuen Motor

- Drücken Sie erneut Alt + X, und klicken Sie dann auf Internetoptionen

- Ändern der Startseite auf der Registerkarte Allgemein

- Klicken Sie auf OK, um Änderungen zu speichern
b) FileLocker ransomware von Mozilla Firefox beseitigen
- Öffnen Sie Mozilla, und klicken Sie auf das Menü
- Wählen Sie Add-ons und Erweiterungen verschieben

- Wählen Sie und entfernen Sie unerwünschte Erweiterungen

- Klicken Sie erneut auf das Menü und wählen Sie Optionen

- Ersetzen Sie Ihre Homepage, auf der Registerkarte Allgemein

- Gehen Sie auf die Registerkarte Suchen und beseitigen von FileLocker ransomware

- Wählen Sie Ihre neue Standardsuchanbieter
c) Löschen von FileLocker ransomware aus Google Chrome
- Starten Sie Google Chrome und öffnen Sie das Menü
- Wählen Sie mehr Extras und gehen Sie zu Extensions

- Kündigen, unerwünschte Browser-Erweiterungen

- Verschieben Sie auf Einstellungen (unter Extensions)

- Klicken Sie im Abschnitt Autostart auf Seite

- Ersetzen Sie Ihre Startseite
- Gehen Sie zu suchen, und klicken Sie auf Suchmaschinen verwalten

- FileLocker ransomware zu kündigen und einen neuen Anbieter wählen
Schritt 3. Wie Sie Ihren Web-Browser zurücksetzen?
a) Internet Explorer zurücksetzen
- Öffnen Sie Ihren Browser und klicken Sie auf das Zahnradsymbol
- Wählen Sie Internetoptionen

- Verschieben Sie auf der Registerkarte "Erweitert" und klicken Sie auf Reset

- Persönliche Einstellungen löschen aktivieren
- Klicken Sie auf Zurücksetzen

- Starten Sie Internet Explorer
b) Mozilla Firefox zurücksetzen
- Starten Sie Mozilla und öffnen Sie das Menü
- Klicken Sie auf Hilfe (Fragezeichen)

- Wählen Sie Informationen zur Problembehandlung

- Klicken Sie auf die Schaltfläche Aktualisieren Firefox

- Wählen Sie aktualisieren Firefox
c) Google Chrome zurücksetzen
- Öffnen Sie Chrome und klicken Sie auf das Menü

- Wählen Sie Einstellungen und klicken Sie auf Erweiterte Einstellungen anzeigen

- Klicken Sie auf Einstellungen zurücksetzen

- Wählen Sie zurücksetzen
d) Zurücksetzen von Safari
- Safari-Browser starten
- Klicken Sie auf Safari Einstellungen (oben rechts)
- Wählen Sie Reset Safari...

- Ein Dialog mit vorher ausgewählten Elementen wird Pop-up
- Stellen Sie sicher, dass alle Elemente, die Sie löschen müssen ausgewählt werden

- Klicken Sie auf Reset
- Safari wird automatisch neu gestartet.
* SpyHunter Scanner, veröffentlicht auf dieser Website soll nur als ein Werkzeug verwendet werden. Weitere Informationen über SpyHunter. Um die Entfernung-Funktionalität zu verwenden, müssen Sie die Vollversion von SpyHunter erwerben. Falls gewünscht, SpyHunter, hier geht es zu deinstallieren.

