Tipps Secure Search Entfernen (Deinstallieren Secure Search)
Secure Search ist ein potentiell unerwünschtes Programm, die Verbindung zum Internet und können sich ändern Ihr Standard-Suchanbieter ohne Ihre Erlaubnis. Bis vor kurzem, diese Erweiterung wurde gefördert über die seriösen Chrome web store (chrome.google.com/webstore/detail/secure-search/pighdeelcfelhelmgdeiigfcppbcjenm). In dieser Zeit, der installer ist nicht mehr verfügbar, aber das bedeutet nicht aufhören, die verdächtige-Erweiterung, die, übrigens, ist kompatibel mit Google Chrome.
Leider, es kann verteilt werden, in eine sehr aggressive und bösartige Art und Weise: Über pop-ups dargestellt, die Verwendung von full-screen-browser-Seiten. Darüber hinaus irreführende Warnungen befolgen Sie diese pop-ups zu überzeugen, leichtgläubige Nutzer, die Sie installieren müssen, die unzuverlässig PUP. Unnötig zu sagen, die aggressive Verbreitung, ist das ein Grund, groß genug, um zu entfernen Secure Search vom Betriebssystem, aber es gibt auch andere Gründe.
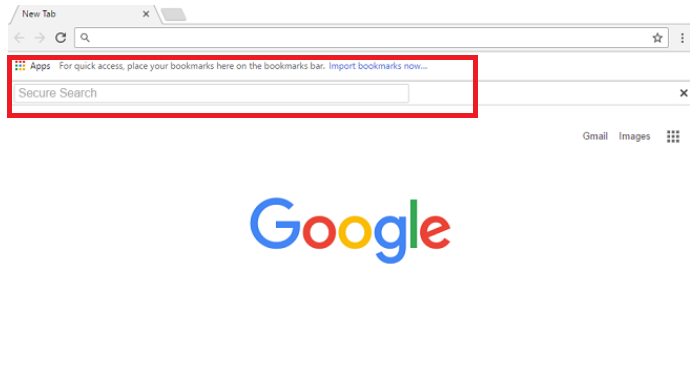
Download-Tool zum EntfernenEntfernen Sie Secure Search
Sie wurden umgeleitet https://lp.securesearch.online/ Seiten, Secure Search pop-ups? Wenn das der Fall ist, müssen Sie denken, wenn Sie gelandet sind, auf die irreführende Seite, die durch Unfall oder wenn Sie wurden umgeleitet, um es von malware? Im Falle der letzteren, müssen Sie löschen malware, um sicherzustellen, dass Sie nicht eingeführt, um irreführende Angebote und fiktive Warnungen oder umgeleitet zu zufälligen Seiten/pages, ohne Genehmigung. Da die pop-ups zu fördern, die verdächtige Erweiterung können Sie drehen Sie die Seite auf dem ganzen Bildschirm, die Benutzer könnten denken, dass es nichts anderes zu tun, Folgen Sie den Anweisungen. In diesem Fall können Sie versuchen die Alt+F4 Kombination um das Fenster zu schließen, oder starten Sie den Task-Manager und beenden Sie den Prozess, die Vertretung der browser. Das Letzte, was Sie tun sollten, ist zu installieren, das unbekannte Erweiterung. Eines der Beispiele, die wir analysiert haben, folgte eine Warnung, die darauf hindeutet: “Google Verfolgt Sie Ihre web-Suche, um zu Profil, das Sie für die Werbung. Sie können jetzt verhindern, dass dies durch die Verwendung Secure Search. Drücken Sie OK und Erweiterung HINZUFÜGEN!” Die Nachricht ist falsch, aber Sie könnten trick einige Nutzer.
Einmal Secure Search installiert ist, sollte es ändern, alle sucht. Zum Beispiel, wenn eine Drittanbieter-Suchmaschine als Ihre Startseite festlegen, finden Sie vielleicht ein “Schloss-Symbol” in das Dialogfeld suchen angezeigt, dass die sucht sind “geschützt”, die von der PUP. Dies bedeutet einfach, dass, wenn Sie Suchbegriffe eingeben, Sie werden automatisch umgeleitet auf einen anderen Motor. Nach unseren Recherchen, sind Sie wahrscheinlich umgeleitet werden plusnetwork.com oder search.yahoo.com über services.searchy.info. Auch Suche.hr und Suche.gg – beide-Hijacker, die erfordern sofortige Entfernung – beteiligt sein könnte als gut. Wenn Sie denken, dass dieses service ist authentisch, zuverlässig und nützlich, Sie sind falsch. Secure Search umleiten, die Sie zu Drittanbieter-Suchmaschinen, setzen Sie auf gesponserten Inhalten, und da die Interaktion mit, es könnte gefährlich werden, erkennen wir es als weiteren Grund, zu löschen Secure Search.
So entfernen Secure Search?
Können Sie löschen Secure Search manuell? Wir sind sicher, dass Sie können, weil diese Aufgabe ist nicht so Komplex. In der Tat, alles, was Sie tun müssen ist, löschen Secure Search. Was ist mit Drittanbieter-malware, die möglicherweise haben überfallen, Ihr Betriebssystem zusammen mit dem PUP? Wenn es vorhanden ist, empfehlen wir die Verwendung von anti-malware-software zu haben die es beseitigt. Ein weiterer Grund für die Installation dieser software ist, dass es sorgt für eine zuverlässige, gut abgerundeten Schutz vor bösartigen Bedrohungen, was bedeutet, dass Sie brauchen nicht zu Angst vor der invasion von gefährlichen Infektionen so lange wie die anti-malware-software installiert ist und natürlich up-to-date.
Erfahren Sie, wie Secure Search wirklich von Ihrem Computer Entfernen
- Schritt 1. Wie die Secure Search von Windows löschen?
- Schritt 2. Wie Secure Search von Webbrowsern zu entfernen?
- Schritt 3. Wie Sie Ihren Web-Browser zurücksetzen?
Schritt 1. Wie die Secure Search von Windows löschen?
a) Entfernen von Secure Search im Zusammenhang mit der Anwendung von Windows XP
- Klicken Sie auf Start
- Wählen Sie die Systemsteuerung

- Wählen Sie hinzufügen oder Entfernen von Programmen

- Klicken Sie auf Secure Search-spezifische Programme

- Klicken Sie auf Entfernen
b) Secure Search Verwandte Deinstallationsprogramm von Windows 7 und Vista
- Start-Menü öffnen
- Klicken Sie auf Systemsteuerung

- Gehen Sie zum Deinstallieren eines Programms

- Wählen Sie Secure Search ähnliche Anwendung
- Klicken Sie auf Deinstallieren

c) Löschen Secure Search ähnliche Anwendung von Windows 8
- Drücken Sie Win + C Charm Bar öffnen

- Wählen Sie Einstellungen, und öffnen Sie Systemsteuerung

- Wählen Sie deinstallieren ein Programm

- Wählen Sie Secure Search Verwandte Programm
- Klicken Sie auf Deinstallieren

Schritt 2. Wie Secure Search von Webbrowsern zu entfernen?
a) Löschen von Secure Search aus Internet Explorer
- Öffnen Sie Ihren Browser und drücken Sie Alt + X
- Klicken Sie auf Add-ons verwalten

- Wählen Sie Symbolleisten und Erweiterungen
- Löschen Sie unerwünschte Erweiterungen

- Gehen Sie auf Suchanbieter
- Löschen Sie Secure Search zu, und wählen Sie einen neuen Motor

- Drücken Sie erneut Alt + X, und klicken Sie dann auf Internetoptionen

- Ändern der Startseite auf der Registerkarte Allgemein

- Klicken Sie auf OK, um Änderungen zu speichern
b) Secure Search von Mozilla Firefox beseitigen
- Öffnen Sie Mozilla, und klicken Sie auf das Menü
- Wählen Sie Add-ons und Erweiterungen verschieben

- Wählen Sie und entfernen Sie unerwünschte Erweiterungen

- Klicken Sie erneut auf das Menü und wählen Sie Optionen

- Ersetzen Sie Ihre Homepage, auf der Registerkarte Allgemein

- Gehen Sie auf die Registerkarte Suchen und beseitigen von Secure Search

- Wählen Sie Ihre neue Standardsuchanbieter
c) Löschen von Secure Search aus Google Chrome
- Starten Sie Google Chrome und öffnen Sie das Menü
- Wählen Sie mehr Extras und gehen Sie zu Extensions

- Kündigen, unerwünschte Browser-Erweiterungen

- Verschieben Sie auf Einstellungen (unter Extensions)

- Klicken Sie im Abschnitt Autostart auf Seite

- Ersetzen Sie Ihre Startseite
- Gehen Sie zu suchen, und klicken Sie auf Suchmaschinen verwalten

- Secure Search zu kündigen und einen neuen Anbieter wählen
Schritt 3. Wie Sie Ihren Web-Browser zurücksetzen?
a) Internet Explorer zurücksetzen
- Öffnen Sie Ihren Browser und klicken Sie auf das Zahnradsymbol
- Wählen Sie Internetoptionen

- Verschieben Sie auf der Registerkarte "Erweitert" und klicken Sie auf Reset

- Persönliche Einstellungen löschen aktivieren
- Klicken Sie auf Zurücksetzen

- Starten Sie Internet Explorer
b) Mozilla Firefox zurücksetzen
- Starten Sie Mozilla und öffnen Sie das Menü
- Klicken Sie auf Hilfe (Fragezeichen)

- Wählen Sie Informationen zur Problembehandlung

- Klicken Sie auf die Schaltfläche Aktualisieren Firefox

- Wählen Sie aktualisieren Firefox
c) Google Chrome zurücksetzen
- Öffnen Sie Chrome und klicken Sie auf das Menü

- Wählen Sie Einstellungen und klicken Sie auf Erweiterte Einstellungen anzeigen

- Klicken Sie auf Einstellungen zurücksetzen

- Wählen Sie zurücksetzen
d) Zurücksetzen von Safari
- Safari-Browser starten
- Klicken Sie auf Safari Einstellungen (oben rechts)
- Wählen Sie Reset Safari...

- Ein Dialog mit vorher ausgewählten Elementen wird Pop-up
- Stellen Sie sicher, dass alle Elemente, die Sie löschen müssen ausgewählt werden

- Klicken Sie auf Reset
- Safari wird automatisch neu gestartet.
* SpyHunter Scanner, veröffentlicht auf dieser Website soll nur als ein Werkzeug verwendet werden. Weitere Informationen über SpyHunter. Um die Entfernung-Funktionalität zu verwenden, müssen Sie die Vollversion von SpyHunter erwerben. Falls gewünscht, SpyHunter, hier geht es zu deinstallieren.

