Tipps Search.iexplore.co Entfernen (Deinstallieren Search.iexplore.co)
Search.iexplore.co virus-Funktionen wie eine Suchmaschine entwickelt, die von AirFind corporation. Obwohl die Website kann scheinen, gewöhnlichen und nicht dazu führen, jeden Verdacht, in der Tat, es ist eingestuft als ein browser-hijacker.
Aber die Hauptseite ist nicht überfüllt mit Werbung, die Sie sehen gesponserten Inhalten beim Browsen-Sitzungen. Die Datenschutz-Politik wirft wichtige Anliegen. Gemäß ihm, es nicht nur nicht-personenbezogene Daten erfassen, sondern kann erwerben personenbezogenen Daten von Dritten. Werfen Sie einen Blick auf diesen Auszug:
We may now or in the future receive Personally Identifiable Information about you from third parties. For example, if you access our Sites or Services through a third-party connection or log-in, including social networking services such as Google, Facebook, or Twitter, by “following,” “liking,” (…)
Was ist mehr, die Entwickler können sogar nutzen die gesammelten Informationen für statistische Zwecke. Nimmt man diese Aspekte in Betracht, ist es sehr empfehlenswert, Search.iexplore.co entfernen. Anti-Malware ist hilfreich in dieser situation. Entfernen Search.iexplore.co sehr schnell.
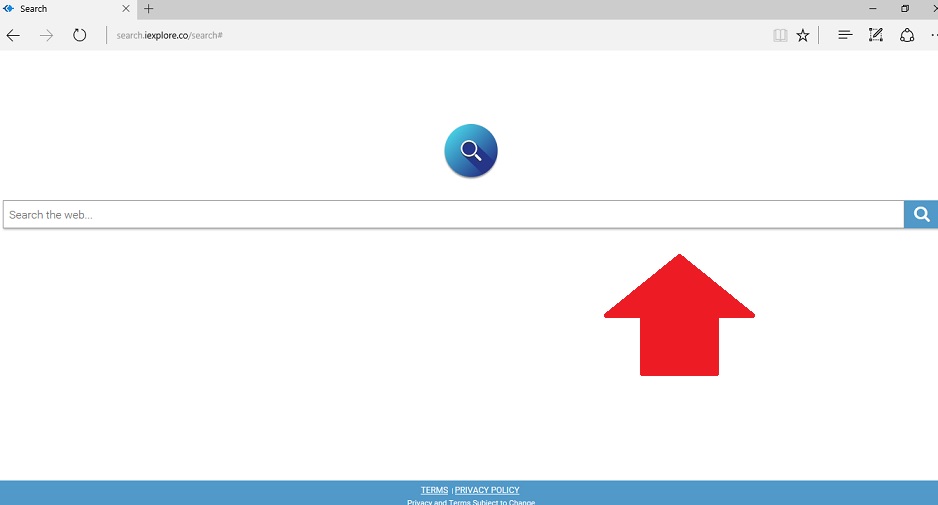
Download-Tool zum EntfernenEntfernen Sie Search.iexplore.co
Apropos dieser hijacker, wird es kaum leiten Sie zu bösartigen domains, sondern um gesponserte websites für sicher. Es wird jedoch nicht das Risiko begrenzen, dass Sie möglicherweise gerichtet auf eine unsichere Domäne. Daher Search.iexplore.co redirect sollte nicht ignoriert werden.
Wenn dies nicht zu stören, beachten Sie, dass das kompilieren zu viele Daten über Sie und Ihr Surfverhalten nicht nur eine Verletzung der Privatsphäre, sondern schwerwiegende Probleme. Wenn Sie auf der Suche nach einem schnellen Weg, um zu löschen Search.iexplore.co, Sie finden entsprechende Tipps in den letzten Abschnitt des Artikels.
Diese domain-Endungen finden Sie auf seiner offiziellen website. Berücksichtigt man jedoch, seine aktive Zusammenarbeit mit Dritten Parteien, finden Sie die Domäne gefördert gesponserte Domänen.
Darüber hinaus “Search.iexplore.co hijack” kann auftreten, wenn Sie übersehen wird, seine add-on befestigt Kostenlose Anwendung. Entscheiden Sie sich für die “Advanced” – Einstellungen zu erkennen optionalen Extras. Normalerweise PUP-Entwickler, die diese Technik verwenden, um zu verteilen Ihre schattigen Werkzeuge, so werden Sie kaum verlieren nichts, wenn Sie die Markierung aufheben alle optionalen Programme.
So entfernen Search.iexplore.co?
Sie können löschen Search.iexplore.co manuell. Es hat nicht Wurzel in das system so tief sollten Sie nicht auftreten, alle Probleme die deinstallation der hijacker.
Könnten Sie beseitigen Search.iexplore.co und seine Skripte schneller mit dem Assistenten von malware-Beseitigung-tool. Es wird auch in handliches kommen, kämpfen mit mehr lästige malware. Prüfen Sie außerdem, ob unter Search.iexplore.co Entfernung Richtlinien. Diese hijacker kann den Gegner alle Benutzer, auch wenn Sie nicht-englischen Muttersprachlern, beispielsweise Französisch, so gut.
Erfahren Sie, wie Search.iexplore.co wirklich von Ihrem Computer Entfernen
- Schritt 1. So löschen Sie Search.iexplore.co von Windows?
- Schritt 2. Wie Search.iexplore.co von Web-Browsern zu entfernen?
- Schritt 3. Wie Sie Ihren Web-Browser zurücksetzen?
Schritt 1. So löschen Sie Search.iexplore.co von Windows?
a) Entfernen Search.iexplore.co entsprechende Anwendung von Windows XP
- Klicken Sie auf Start
- Wählen Sie Systemsteuerung

- Wählen Sie Hinzufügen oder entfernen Programme

- Klicken Sie auf Search.iexplore.co Verwandte software

- Klicken Sie Auf Entfernen
b) Deinstallieren Search.iexplore.co zugehörige Programm aus Windows 7 und Vista
- Öffnen Sie Start-Menü
- Klicken Sie auf Control Panel

- Gehen Sie zu Deinstallieren ein Programm

- Wählen Sie Search.iexplore.co entsprechende Anwendung
- Klicken Sie Auf Deinstallieren

c) Löschen Search.iexplore.co entsprechende Anwendung von Windows 8
- Drücken Sie Win+C, um die Charm bar öffnen

- Wählen Sie Einstellungen, und öffnen Sie Systemsteuerung

- Wählen Sie Deinstallieren ein Programm

- Wählen Sie Search.iexplore.co zugehörige Programm
- Klicken Sie Auf Deinstallieren

d) Entfernen Search.iexplore.co von Mac OS X system
- Wählen Sie "Anwendungen" aus dem Menü "Gehe zu".

- In Anwendung ist, müssen Sie finden alle verdächtigen Programme, einschließlich Search.iexplore.co. Der rechten Maustaste auf Sie und wählen Sie Verschieben in den Papierkorb. Sie können auch ziehen Sie Sie auf das Papierkorb-Symbol auf Ihrem Dock.

Schritt 2. Wie Search.iexplore.co von Web-Browsern zu entfernen?
a) Search.iexplore.co von Internet Explorer löschen
- Öffnen Sie Ihren Browser und drücken Sie Alt + X
- Klicken Sie auf Add-ons verwalten

- Wählen Sie Symbolleisten und Erweiterungen
- Löschen Sie unerwünschte Erweiterungen

- Gehen Sie auf Suchanbieter
- Löschen Sie Search.iexplore.co zu und wählen Sie einen neuen Motor

- Drücken Sie Alt + X erneut und klicken Sie auf Internetoptionen

- Ändern Sie Ihre Startseite auf der Registerkarte "Allgemein"

- Klicken Sie auf OK, um Änderungen zu speichern
b) Search.iexplore.co von Mozilla Firefox beseitigen
- Öffnen Sie Mozilla und klicken Sie auf das Menü
- Wählen Sie Add-ons und Erweiterungen nach

- Wählen Sie und entfernen Sie unerwünschte Erweiterungen

- Klicken Sie erneut auf das Menü und wählen Sie Optionen

- Ersetzen Sie auf der Registerkarte Allgemein Ihre Homepage

- Gehen Sie auf die Registerkarte "suchen" und die Beseitigung von Search.iexplore.co

- Wählen Sie Ihre neue Standard-Suchanbieter
c) Search.iexplore.co aus Google Chrome löschen
- Starten Sie Google Chrome und öffnen Sie das Menü
- Wählen Sie mehr Extras und gehen Sie auf Erweiterungen

- Kündigen, unerwünschte Browser-Erweiterungen

- Verschieben Sie auf Einstellungen (unter Erweiterungen)

- Klicken Sie auf Set Seite im Abschnitt On startup

- Ersetzen Sie Ihre Homepage
- Gehen Sie zum Abschnitt "Suche" und klicken Sie auf Suchmaschinen verwalten

- Search.iexplore.co zu kündigen und einen neuen Anbieter zu wählen
d) Search.iexplore.co aus Edge entfernen
- Starten Sie Microsoft Edge und wählen Sie mehr (die drei Punkte in der oberen rechten Ecke des Bildschirms).

- Einstellungen → entscheiden, was Sie löschen (befindet sich unter der klaren Surfen Datenoption)

- Wählen Sie alles, was Sie loswerden und drücken löschen möchten.

- Mit der rechten Maustaste auf die Schaltfläche "Start" und wählen Sie Task-Manager.

- Finden Sie in der Registerkarte "Prozesse" Microsoft Edge.
- Mit der rechten Maustaste darauf und wählen Sie gehe zu Details.

- Suchen Sie alle Microsoft Edge entsprechenden Einträgen, mit der rechten Maustaste darauf und wählen Sie Task beenden.

Schritt 3. Wie Sie Ihren Web-Browser zurücksetzen?
a) Internet Explorer zurücksetzen
- Öffnen Sie Ihren Browser und klicken Sie auf das Zahnrad-Symbol
- Wählen Sie Internetoptionen

- Verschieben Sie auf der Registerkarte "erweitert" und klicken Sie auf Zurücksetzen

- Persönliche Einstellungen löschen aktivieren
- Klicken Sie auf Zurücksetzen

- Starten Sie Internet Explorer
b) Mozilla Firefox zurücksetzen
- Starten Sie Mozilla und öffnen Sie das Menü
- Klicken Sie auf Hilfe (Fragezeichen)

- Wählen Sie Informationen zur Problembehandlung

- Klicken Sie auf die Schaltfläche "aktualisieren Firefox"

- Wählen Sie aktualisieren Firefox
c) Google Chrome zurücksetzen
- Öffnen Sie Chrome und klicken Sie auf das Menü

- Wählen Sie Einstellungen und klicken Sie auf erweiterte Einstellungen anzeigen

- Klicken Sie auf Einstellungen zurücksetzen

- Wählen Sie Reset
d) Safari zurücksetzen
- Starten Sie Safari browser
- Klicken Sie auf Safari Einstellungen (oben rechts)
- Wählen Sie Reset Safari...

- Öffnet sich ein Dialog mit vorgewählten Elemente
- Stellen Sie sicher, dass alle Elemente, die Sie löschen müssen ausgewählt werden

- Klicken Sie auf Zurücksetzen
- Safari wird automatisch neu gestartet.
* SpyHunter Scanner, veröffentlicht auf dieser Website soll nur als ein Werkzeug verwendet werden. Weitere Informationen über SpyHunter. Um die Entfernung-Funktionalität zu verwenden, müssen Sie die Vollversion von SpyHunter erwerben. Falls gewünscht, SpyHunter, hier geht es zu deinstallieren.

