Hinweise auf Photor Entfernen (Deinstallieren Photor)
Photor ist ein Google Chrome-Erweiterung, die Versprechen zur Verbesserung der Nutzer-browsing und Suche-Erfahrung durch die Einstellung eines “frischen und beeindruckenden Bild”, als eine homepage und Neue Registerkarte hintergrund alle 6 Stunden. Was die Nutzer nicht erzählt im Voraus ist, dass es ersetzen Sie Ihre Standard-URLs als gut. Das heißt, der Benutzer nicht mehr sehen, Ihre bevorzugten Homepage und eine Neue Registerkarte URLs nach der Installation Photor, so viele von Ihnen finden, werden die änderungen unerwünscht. Wenn Sie nicht wie die Seite, die Sie sehen, setzen, wenn Sie starten Sie Ihren browser, gehen Sie auf entfernen Photor voll.
Es gibt keine andere Möglichkeit die änderungen rückgängig zu machen auf den browser angewendet. Zum Glück, dieses Stück software ist nicht einer jener hartnäckigen Erweiterungen, die änderungen sind sehr schwer rückgängig zu machen, so dass wir sicher sind, dass Sie löschen, wird es aus der Liste der add-ons einfach mit unserer Hilfe. In der ersten Hälfte des Artikels, werden wir darüber reden, Photor im detail. Dann, in der zweiten Hälfte werden wir uns auf Photor entfernen.
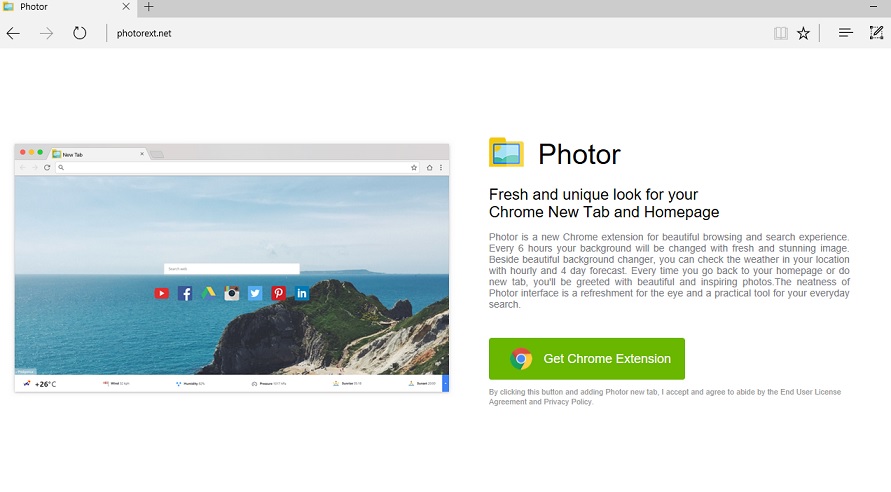
Download-Tool zum EntfernenEntfernen Sie Photor
Die erste Sache, die zeigt, dass Photor ist nicht voll vertrauenswürdig Stück software, obwohl es verspricht zu verbessern browsing/Suche Erfahrung, ist die Tatsache, dass es auf derselben domain gehostet, wie andere browser-Hijacker/unzuverlässig such-tools, die sind bekannt für unsere erfahrenen Spezialisten, z.B. obifind.com, Photorext.net Profi-Suche.mich, und Socopoco.com. Zweitens, obwohl die web-Seite festlegen, wie Ihre homepage und Neue Registerkarte URL sieht wie eine legitime Suchanbieter auf den ersten Blick, um es als Standard-tool für die Suche im web ist nicht zu empfehlen, weil es könnte präsentieren Ihnen die geänderte Suchergebnisse. Da die Mehrheit der Suchergebnisse geöffnet, um den Benutzer nach der Eingabe der Suchanfrage, Sie sind Reine Google-Suchergebnisse, die Benutzer furchtlos klicken Sie auf alle Suchergebnisse, die Sie sehen. Wenn Sie sorglos verwenden Sie diese such-tool zu, Sie könnten eines Tages klicken Sie auf die geänderte Suche Ergebnisse zu. Dies ist eine ziemlich gefährliche Tätigkeit – Sie könnte umgeleitet werden, gerade um eine unseriöse Seite die Förderung der verdächtigen software. Die Anwesenheit dieser modifizierten Suchergebnisse ist einer der wesentlichen Gründe Photor fiel in die Kategorie der potenziell unerwünschte software. Wenn Sie wissen nichts über die installation oder einfach nicht gefällt, wie es sich verhält, gehen, um es zu deaktivieren. Wir Stimmen zu, dass es hat mehrere nützliche features, z.B. setzt es ein schönes Bild in regelmäßigen Abständen und ermöglicht das öffnen von Facebook, Twitter, Pinterest, Instagram und andere beliebte Seiten mit dem klicken einer Taste; jedoch voll vertrauenswürdig-tools mit der gleichen, und immer mehr erweiterte Funktionen auf dem Markt erhältlich sind, so sollten Sie die Verwendung eines dieser Werkzeuge statt.
Eine aktive Verlängerung Photor sichtbar ist in der Liste der add-ons auf Ihrem Google Chrome browser, weil Sie geklickt haben, klicken Sie auf die Schaltfläche Hinzufügen auf der Chrome Web store (https://chrome.google.com/webstore/detail/Photor/jndegkabfmfeaiddoinfcmbdndcdaago?utm_source=chrome-app-launcher-info-dialog). Auf der anderen Seite, wenn Sie sicher sind, dass Sie nicht heruntergeladen, jede neue Programm vor kurzem, muss er glitt auf Ihren computer ohne Ihre Erlaubnis. Potenziell unerwünschte Anwendungen sind meist verteilt in software-bundles mit Drittanbieter-Anwendungen, aber Sie könnten ebenfalls gefördert werden, die auf P2P-Seiten, zu denen unsere Spezialisten sagen. Stoppen Sie das herunterladen von Anwendungen von dubiosen Seiten und installieren Sie eine Anwendung, die für die Sicherstellung der system-für maximalen Schutz. Wenn Sie es tun, wie wir sagen, also vorsichtiger geworden, installieren Sie einen seriösen tool, und in regelmäßigen Abständen zu aktualisieren, malware konnte nicht einen Weg finden, slither auf Ihren computer illegal immer und immer wieder.
So löschen Photor?
Sie können ganz einfach löschen Photor manuell von Ihrem Google Chrome browser. Wenn du eine endgültige Entscheidung zu löschen Photor, öffnen Sie die Add-ons-Manager, wählen Sie zunächst, es zu finden, nachdem es aufgeführt ist, und schließlich, klicken Sie auf die Papierkorb-Schaltfläche neben it – Handbuch Photor entfernen-Anleitung, die du unten findest diesem Artikel wird Ihnen helfen, sogar noch mehr.
Erfahren Sie, wie Photor wirklich von Ihrem Computer Entfernen
- Schritt 1. Wie die Photor von Windows löschen?
- Schritt 2. Wie Photor von Webbrowsern zu entfernen?
- Schritt 3. Wie Sie Ihren Web-Browser zurücksetzen?
Schritt 1. Wie die Photor von Windows löschen?
a) Entfernen von Photor im Zusammenhang mit der Anwendung von Windows XP
- Klicken Sie auf Start
- Wählen Sie die Systemsteuerung

- Wählen Sie hinzufügen oder Entfernen von Programmen

- Klicken Sie auf Photor-spezifische Programme

- Klicken Sie auf Entfernen
b) Photor Verwandte Deinstallationsprogramm von Windows 7 und Vista
- Start-Menü öffnen
- Klicken Sie auf Systemsteuerung

- Gehen Sie zum Deinstallieren eines Programms

- Wählen Sie Photor ähnliche Anwendung
- Klicken Sie auf Deinstallieren

c) Löschen Photor ähnliche Anwendung von Windows 8
- Drücken Sie Win + C Charm Bar öffnen

- Wählen Sie Einstellungen, und öffnen Sie Systemsteuerung

- Wählen Sie deinstallieren ein Programm

- Wählen Sie Photor Verwandte Programm
- Klicken Sie auf Deinstallieren

Schritt 2. Wie Photor von Webbrowsern zu entfernen?
a) Löschen von Photor aus Internet Explorer
- Öffnen Sie Ihren Browser und drücken Sie Alt + X
- Klicken Sie auf Add-ons verwalten

- Wählen Sie Symbolleisten und Erweiterungen
- Löschen Sie unerwünschte Erweiterungen

- Gehen Sie auf Suchanbieter
- Löschen Sie Photor zu, und wählen Sie einen neuen Motor

- Drücken Sie erneut Alt + X, und klicken Sie dann auf Internetoptionen

- Ändern der Startseite auf der Registerkarte Allgemein

- Klicken Sie auf OK, um Änderungen zu speichern
b) Photor von Mozilla Firefox beseitigen
- Öffnen Sie Mozilla, und klicken Sie auf das Menü
- Wählen Sie Add-ons und Erweiterungen verschieben

- Wählen Sie und entfernen Sie unerwünschte Erweiterungen

- Klicken Sie erneut auf das Menü und wählen Sie Optionen

- Ersetzen Sie Ihre Homepage, auf der Registerkarte Allgemein

- Gehen Sie auf die Registerkarte Suchen und beseitigen von Photor

- Wählen Sie Ihre neue Standardsuchanbieter
c) Löschen von Photor aus Google Chrome
- Starten Sie Google Chrome und öffnen Sie das Menü
- Wählen Sie mehr Extras und gehen Sie zu Extensions

- Kündigen, unerwünschte Browser-Erweiterungen

- Verschieben Sie auf Einstellungen (unter Extensions)

- Klicken Sie im Abschnitt Autostart auf Seite

- Ersetzen Sie Ihre Startseite
- Gehen Sie zu suchen, und klicken Sie auf Suchmaschinen verwalten

- Photor zu kündigen und einen neuen Anbieter wählen
Schritt 3. Wie Sie Ihren Web-Browser zurücksetzen?
a) Internet Explorer zurücksetzen
- Öffnen Sie Ihren Browser und klicken Sie auf das Zahnradsymbol
- Wählen Sie Internetoptionen

- Verschieben Sie auf der Registerkarte "Erweitert" und klicken Sie auf Reset

- Persönliche Einstellungen löschen aktivieren
- Klicken Sie auf Zurücksetzen

- Starten Sie Internet Explorer
b) Mozilla Firefox zurücksetzen
- Starten Sie Mozilla und öffnen Sie das Menü
- Klicken Sie auf Hilfe (Fragezeichen)

- Wählen Sie Informationen zur Problembehandlung

- Klicken Sie auf die Schaltfläche Aktualisieren Firefox

- Wählen Sie aktualisieren Firefox
c) Google Chrome zurücksetzen
- Öffnen Sie Chrome und klicken Sie auf das Menü

- Wählen Sie Einstellungen und klicken Sie auf Erweiterte Einstellungen anzeigen

- Klicken Sie auf Einstellungen zurücksetzen

- Wählen Sie zurücksetzen
d) Zurücksetzen von Safari
- Safari-Browser starten
- Klicken Sie auf Safari Einstellungen (oben rechts)
- Wählen Sie Reset Safari...

- Ein Dialog mit vorher ausgewählten Elementen wird Pop-up
- Stellen Sie sicher, dass alle Elemente, die Sie löschen müssen ausgewählt werden

- Klicken Sie auf Reset
- Safari wird automatisch neu gestartet.
* SpyHunter Scanner, veröffentlicht auf dieser Website soll nur als ein Werkzeug verwendet werden. Weitere Informationen über SpyHunter. Um die Entfernung-Funktionalität zu verwenden, müssen Sie die Vollversion von SpyHunter erwerben. Falls gewünscht, SpyHunter, hier geht es zu deinstallieren.

