Tipps MyStart.Space Entfernen (Deinstallieren MyStart.Space)
MyStart.Space ist ein potenziell unerwünschtes Programm (PUP), die fügt eine homepage-ändern der browser-Erweiterung Chrome und möglicherweise andere web-Browser. Einmal installiert, setzt es MyStart Search als Standard-Startseite und Suchanbieter. Als Folge hat das Opfer in die Suche Website, gefördert durch das Programm auf einer täglichen basis.
Während die MyStart virus ist nicht eine schädliche Programm, ist es besser, zu bleiben Weg von es und verwenden Sie einen regulären Suchmaschine. Solche Suchmaschinen sind kaum entwickelt für Benutzer profitieren. Die meisten der Zeit, Sie wollen die Einnahmen für Ihre Entwickler. Zu diesem Zweck, verwenden Sie pay-per-click-Werbung Modell und injizieren third-party-anzeigen in den Suchergebnissen.
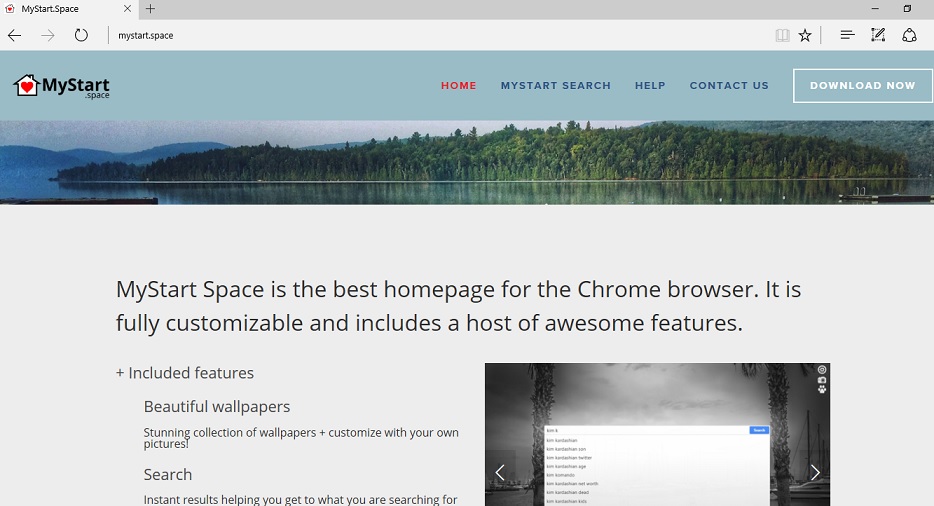
Download-Tool zum EntfernenEntfernen Sie MyStart.Space
Trotz aufgerufen wird, ähnlich wie MyStart.com redirect-virus, die von Visicom Media), Mein Start Space hijacker ist ein anderes Programm. Die Erweiterung, die änderungen Opfers browser-Einstellungen fragt nach Berechtigungen “ersetzt die Seite, die Sie sehen, wenn Sie eine neue Registerkarte zu öffnen” und auch “Lesen und ändern Sie Ihre Browser-Verlauf” sowie “Daten auf websites, die Sie besuchen.”
Diese Aussagen verdächtiges Geräusch und informieren über unangenehme änderungen bald vorgenommen werden, um Ihrem browser. Also, wenn Sie laufen in eine Erweiterung, die Sie darum bittet, die ähnliche Berechtigungen, besser weigern, es zu tun. Ansonsten wird Ihre web-browsing-Sitzungen können Sie sich zu einem Albtraum, als Sie gehen zu erleben leitet, der Begegnung, der Werbung und befassen sich mit system Verlangsamungen täglich.
Wir empfehlen Ihnen dringend, zu entfernen MyStart.Space, da es eine kaum vertrauenswürdig Chrome Erweiterung. Es klar wurde entwickelt für die Monetarisierung Zwecke. Um zu verhindern, dass unerwünschte Programme ändern die Einstellungen Ihres Browsers ohne Ihr wissen, Sie sollten sehen, welche Programme Sie installieren möchten Ihnen. Ihre Installations-Assistenten dazu neigen, zu fördern, zusätzliche Programme, die Sie nicht selbst installieren möchten. Denken Sie daran, dass Default-oder Standard-installation-Einstellungen-Anlage diese Ergänzungen auf Ihrem computer, ohne zu Fragen, nichts.
Zu verweigern, installieren unerwünschte Programme, berücksichtigen, wählen Benutzerdefiniert oder Erweiterte Einstellungen in den software-installer. Dies wird erweitern Sie das Menü “Einstellungen” und zeigen Sie die zusätzlichen Elemente. Deaktivieren Sie die Elemente vorgeschlagen, und fahren Sie mit der installation dann. Wir empfehlen das Lesen der Datenschutzrichtlinie Dokument sorgfältig durch, um mehr über das Programm, das Sie bereit sind, zu installieren.
So löschen MyStart.Space?
Wenn Sie nicht mehr möchten, verwenden Sie MyStart Search, entfernen MyStart.Space von Ihrem browser. Sie müssen feststellen, dass die Erweiterung in Chrome, Firefox und welche anderen browser leitet Sie auf die beschriebene Seite ” suchen und löschen.
MyStart.Space Entfernung rasch abgeschlossen werden können. Einfach entfernen Sie MyStart Raum-Erweiterung und auch überprüfen Sie Ihren computer für ähnliche such-tools installiert haben. Sie können dies über das tutorial zur Verfügung gestellt. Wir empfehlen die überprüfung Ihres Computers mit der automatischen spyware/malware Beseitigung-software, die identifizieren können, und deinstallieren Sie Programme, die arbeiten so leise, dass Sie möglicherweise noch nicht bemerkt es noch nicht. Löschen MyStart.Space so schnell wie möglich.
Erfahren Sie, wie MyStart.Space wirklich von Ihrem Computer Entfernen
- Schritt 1. So löschen Sie MyStart.Space von Windows?
- Schritt 2. Wie MyStart.Space von Web-Browsern zu entfernen?
- Schritt 3. Wie Sie Ihren Web-Browser zurücksetzen?
Schritt 1. So löschen Sie MyStart.Space von Windows?
a) Entfernen MyStart.Space entsprechende Anwendung von Windows XP
- Klicken Sie auf Start
- Wählen Sie Systemsteuerung

- Wählen Sie Hinzufügen oder entfernen Programme

- Klicken Sie auf MyStart.Space Verwandte software

- Klicken Sie Auf Entfernen
b) Deinstallieren MyStart.Space zugehörige Programm aus Windows 7 und Vista
- Öffnen Sie Start-Menü
- Klicken Sie auf Control Panel

- Gehen Sie zu Deinstallieren ein Programm

- Wählen Sie MyStart.Space entsprechende Anwendung
- Klicken Sie Auf Deinstallieren

c) Löschen MyStart.Space entsprechende Anwendung von Windows 8
- Drücken Sie Win+C, um die Charm bar öffnen

- Wählen Sie Einstellungen, und öffnen Sie Systemsteuerung

- Wählen Sie Deinstallieren ein Programm

- Wählen Sie MyStart.Space zugehörige Programm
- Klicken Sie Auf Deinstallieren

d) Entfernen MyStart.Space von Mac OS X system
- Wählen Sie "Anwendungen" aus dem Menü "Gehe zu".

- In Anwendung ist, müssen Sie finden alle verdächtigen Programme, einschließlich MyStart.Space. Der rechten Maustaste auf Sie und wählen Sie Verschieben in den Papierkorb. Sie können auch ziehen Sie Sie auf das Papierkorb-Symbol auf Ihrem Dock.

Schritt 2. Wie MyStart.Space von Web-Browsern zu entfernen?
a) MyStart.Space von Internet Explorer löschen
- Öffnen Sie Ihren Browser und drücken Sie Alt + X
- Klicken Sie auf Add-ons verwalten

- Wählen Sie Symbolleisten und Erweiterungen
- Löschen Sie unerwünschte Erweiterungen

- Gehen Sie auf Suchanbieter
- Löschen Sie MyStart.Space zu und wählen Sie einen neuen Motor

- Drücken Sie Alt + X erneut und klicken Sie auf Internetoptionen

- Ändern Sie Ihre Startseite auf der Registerkarte "Allgemein"

- Klicken Sie auf OK, um Änderungen zu speichern
b) MyStart.Space von Mozilla Firefox beseitigen
- Öffnen Sie Mozilla und klicken Sie auf das Menü
- Wählen Sie Add-ons und Erweiterungen nach

- Wählen Sie und entfernen Sie unerwünschte Erweiterungen

- Klicken Sie erneut auf das Menü und wählen Sie Optionen

- Ersetzen Sie auf der Registerkarte Allgemein Ihre Homepage

- Gehen Sie auf die Registerkarte "suchen" und die Beseitigung von MyStart.Space

- Wählen Sie Ihre neue Standard-Suchanbieter
c) MyStart.Space aus Google Chrome löschen
- Starten Sie Google Chrome und öffnen Sie das Menü
- Wählen Sie mehr Extras und gehen Sie auf Erweiterungen

- Kündigen, unerwünschte Browser-Erweiterungen

- Verschieben Sie auf Einstellungen (unter Erweiterungen)

- Klicken Sie auf Set Seite im Abschnitt On startup

- Ersetzen Sie Ihre Homepage
- Gehen Sie zum Abschnitt "Suche" und klicken Sie auf Suchmaschinen verwalten

- MyStart.Space zu kündigen und einen neuen Anbieter zu wählen
d) MyStart.Space aus Edge entfernen
- Starten Sie Microsoft Edge und wählen Sie mehr (die drei Punkte in der oberen rechten Ecke des Bildschirms).

- Einstellungen → entscheiden, was Sie löschen (befindet sich unter der klaren Surfen Datenoption)

- Wählen Sie alles, was Sie loswerden und drücken löschen möchten.

- Mit der rechten Maustaste auf die Schaltfläche "Start" und wählen Sie Task-Manager.

- Finden Sie in der Registerkarte "Prozesse" Microsoft Edge.
- Mit der rechten Maustaste darauf und wählen Sie gehe zu Details.

- Suchen Sie alle Microsoft Edge entsprechenden Einträgen, mit der rechten Maustaste darauf und wählen Sie Task beenden.

Schritt 3. Wie Sie Ihren Web-Browser zurücksetzen?
a) Internet Explorer zurücksetzen
- Öffnen Sie Ihren Browser und klicken Sie auf das Zahnrad-Symbol
- Wählen Sie Internetoptionen

- Verschieben Sie auf der Registerkarte "erweitert" und klicken Sie auf Zurücksetzen

- Persönliche Einstellungen löschen aktivieren
- Klicken Sie auf Zurücksetzen

- Starten Sie Internet Explorer
b) Mozilla Firefox zurücksetzen
- Starten Sie Mozilla und öffnen Sie das Menü
- Klicken Sie auf Hilfe (Fragezeichen)

- Wählen Sie Informationen zur Problembehandlung

- Klicken Sie auf die Schaltfläche "aktualisieren Firefox"

- Wählen Sie aktualisieren Firefox
c) Google Chrome zurücksetzen
- Öffnen Sie Chrome und klicken Sie auf das Menü

- Wählen Sie Einstellungen und klicken Sie auf erweiterte Einstellungen anzeigen

- Klicken Sie auf Einstellungen zurücksetzen

- Wählen Sie Reset
d) Safari zurücksetzen
- Starten Sie Safari browser
- Klicken Sie auf Safari Einstellungen (oben rechts)
- Wählen Sie Reset Safari...

- Öffnet sich ein Dialog mit vorgewählten Elemente
- Stellen Sie sicher, dass alle Elemente, die Sie löschen müssen ausgewählt werden

- Klicken Sie auf Zurücksetzen
- Safari wird automatisch neu gestartet.
* SpyHunter Scanner, veröffentlicht auf dieser Website soll nur als ein Werkzeug verwendet werden. Weitere Informationen über SpyHunter. Um die Entfernung-Funktionalität zu verwenden, müssen Sie die Vollversion von SpyHunter erwerben. Falls gewünscht, SpyHunter, hier geht es zu deinstallieren.

