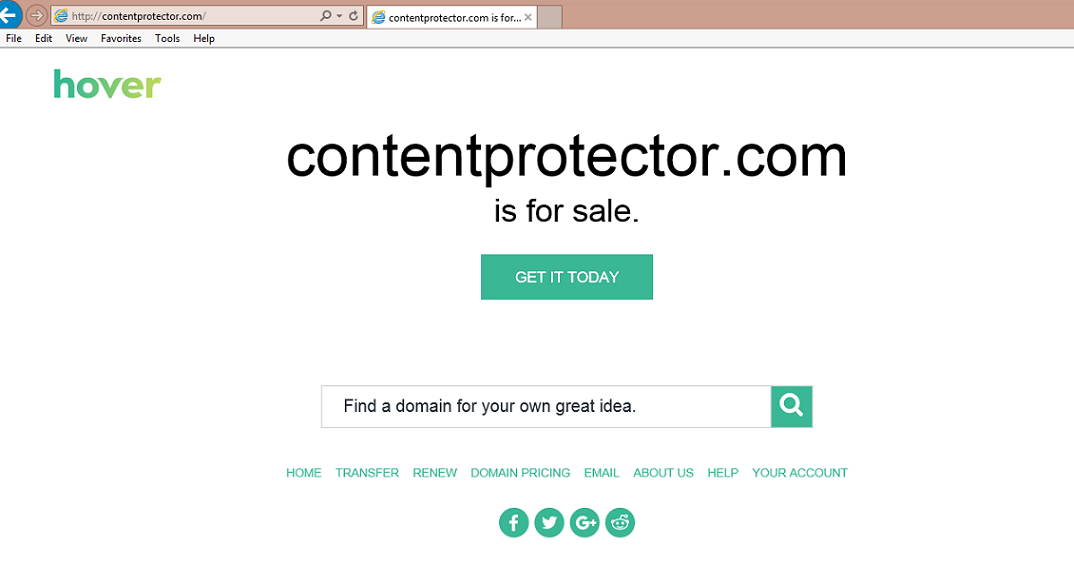Leitfaden für Content Protector entfernen (deinstallieren Content Protector)
Wenn Sie versuchen, schützen Sie Ihren PC und sicherer Surfen online, Sie sollten sehr vorsichtig sein bei der Auswahl der richtigen Werkzeuge dafür, denn Sie könnten am Ende mit ganz der gegenüberliegenden Programme, wie Content Protector Virus auf Ihrem Computer zu gewährleisten. Diese Anwendung kann als nützlich und effizient Schutz gegen bösartige Websites gefördert werden, aber in Wirklichkeit ist es ein täuschend gestaltete Adware, die möglicherweise mehrere anzeigen zu injizieren und führen Sie gezielt zu schlimmer Websites als Sie beim Surfen regelmäßig online stolpern konnte.
Obwohl Content Protector Entführung den Computer selbst nicht beschädigt wird, funktioniert es als Gateway für andere potenziell schädliche Programme auf Ihrem Computer eingeben. Daher ist es nicht ratsam, es auf dem System installiert zu halten. Wenn Sie verdächtige Prozesse auf Ihrem Rechner vor Ort, bitte Scannen Sie Ihr System mit einer seriösen Antiviren-Tool, zum Beispiel SpyHunter. Diese Software verwendet ausgereifte Technik um zu bösartige Programmen zu erkennen, so es Content Protector von Ihrem Computer schnell und effektiv entfernt werden.
Download-Tool zum EntfernenEntfernen Sie Content Protector
Das primäre Ziel ist es, seine Affiliate-Websites werben und Pay-per-Click-Einnahmen aus der Förderung. Dies ist der Hauptgrund, warum Content Protector anzeigen neigen, störend und aufdringlich zu sein. Traurig, aber die Sicherheit Experten beachten Sie auch, dass die Interaktion mit in der Regel führen diese anzeigen auf verschiedene verdächtige Websites, gefüllt mit verschiedenen Malware und Viren. Daher sieht man Werbung mit der Bezeichnung “Anzeigen von Content Protector,” “Powered by Content Protector” oder mit anderen ähnlichen Slogans, Sie sollten davon absehen anklicken. Solche Anzeigen sind ein eindeutiger Indikator für ein Adware auf Ihrem PC. Denken Sie daran, dass Content Protector umleiten Problem ist eine ernsthafte Sicherheitsbedrohung, was zu andere potentiell unerwünschte Programme, die Infiltration des Computers führen kann. Daher ist es ratsam, Scannen Sie Ihren Computer für diese Bedrohungen, sobald Sie bemerken verdächtige anzeigen, die auf Ihrem Browser starten und Content Protector sofort zu beseitigen. Wie Sie bereits wissen, können Sie dieses Virus automatisch entfernen. Manuelle Content Protector entfernen, Option ist jedoch auch möglich. Hier finden Sie die detaillierte Anleitung zur Virenentfernung am Ende dieses Artikels. Löschen Content Protector ab sofort.
Content Protector kann Ihren Computer treten, wenn Ihr Computer über eine infizierte Software-Paket. Diese irreführende marketing-Strategie, auch genannt “Bündelung”, basieren auf Verbreitung von schädlichen Programmen zusammen mit anderen, populären Freeware oder Shareware, in der Regel PDF-Ersteller, Video/Audio-Player und Recorder, etc.. Da die Informationen über zusätzliche Installationen nicht angemessen an die Nutzer weitergegeben werden, die Mehrheit von ihnen installieren Sie einfach das infizierte Software-Paket als singuläre Programm, sie denken, dass sie heruntergeladen haben. Daher ist es eine Überraschung für sie, auf ihren Computersystemen ausgeführten Programme wie Content Protector zu finden.
Wie kann ich Content Protector löschen?
Adware-Typ Programme wie Content Protector sind nicht tatsächliche Viren, deren Löschung vom Computer nicht so kompliziert ist. Jedoch können noch einige Schwierigkeiten, insbesondere auftreten, wenn Sie entscheiden sich für die manuelle Content Protector-Entfernung-Methode. Da die potentiell unerwünschte Programme zusätzliche Hilfe und möglicherweise Programme, um die Computer geben oft, diese Bedrohung aus dem System entfernen möglicherweise nicht genug, um sicherzustellen, dass es völlig frei von Viren ist. Eine automatische Methode ist besser geeignet für eine im gesamten System Untersuchung. Scannen Sie Ihren Computer mit einem zuverlässigen Virenschutz-Dienstprogramm, und es werden Content Protector entfernen für Sie. Allerdings bevorzugen Sie die manuelle Methode mehr, überprüfen Sie die Anweisungen unten.
Erfahren Sie, wie Content Protector wirklich von Ihrem Computer Entfernen
- Schritt 1. Wie die Content Protector von Windows löschen?
- Schritt 2. Wie Content Protector von Webbrowsern zu entfernen?
- Schritt 3. Wie Sie Ihren Web-Browser zurücksetzen?
Schritt 1. Wie die Content Protector von Windows löschen?
a) Entfernen von Content Protector im Zusammenhang mit der Anwendung von Windows XP
- Klicken Sie auf Start
- Wählen Sie die Systemsteuerung

- Wählen Sie hinzufügen oder Entfernen von Programmen

- Klicken Sie auf Content Protector-spezifische Programme

- Klicken Sie auf Entfernen
b) Content Protector Verwandte Deinstallationsprogramm von Windows 7 und Vista
- Start-Menü öffnen
- Klicken Sie auf Systemsteuerung

- Gehen Sie zum Deinstallieren eines Programms

- Wählen Sie Content Protector ähnliche Anwendung
- Klicken Sie auf Deinstallieren

c) Löschen Content Protector ähnliche Anwendung von Windows 8
- Drücken Sie Win + C Charm Bar öffnen

- Wählen Sie Einstellungen, und öffnen Sie Systemsteuerung

- Wählen Sie deinstallieren ein Programm

- Wählen Sie Content Protector Verwandte Programm
- Klicken Sie auf Deinstallieren

Schritt 2. Wie Content Protector von Webbrowsern zu entfernen?
a) Löschen von Content Protector aus Internet Explorer
- Öffnen Sie Ihren Browser und drücken Sie Alt + X
- Klicken Sie auf Add-ons verwalten

- Wählen Sie Symbolleisten und Erweiterungen
- Löschen Sie unerwünschte Erweiterungen

- Gehen Sie auf Suchanbieter
- Löschen Sie Content Protector zu, und wählen Sie einen neuen Motor

- Drücken Sie erneut Alt + X, und klicken Sie dann auf Internetoptionen

- Ändern der Startseite auf der Registerkarte Allgemein

- Klicken Sie auf OK, um Änderungen zu speichern
b) Content Protector von Mozilla Firefox beseitigen
- Öffnen Sie Mozilla, und klicken Sie auf das Menü
- Wählen Sie Add-ons und Erweiterungen verschieben

- Wählen Sie und entfernen Sie unerwünschte Erweiterungen

- Klicken Sie erneut auf das Menü und wählen Sie Optionen

- Ersetzen Sie Ihre Homepage, auf der Registerkarte Allgemein

- Gehen Sie auf die Registerkarte Suchen und beseitigen von Content Protector

- Wählen Sie Ihre neue Standardsuchanbieter
c) Löschen von Content Protector aus Google Chrome
- Starten Sie Google Chrome und öffnen Sie das Menü
- Wählen Sie mehr Extras und gehen Sie zu Extensions

- Kündigen, unerwünschte Browser-Erweiterungen

- Verschieben Sie auf Einstellungen (unter Extensions)

- Klicken Sie im Abschnitt Autostart auf Seite

- Ersetzen Sie Ihre Startseite
- Gehen Sie zu suchen, und klicken Sie auf Suchmaschinen verwalten

- Content Protector zu kündigen und einen neuen Anbieter wählen
Schritt 3. Wie Sie Ihren Web-Browser zurücksetzen?
a) Internet Explorer zurücksetzen
- Öffnen Sie Ihren Browser und klicken Sie auf das Zahnradsymbol
- Wählen Sie Internetoptionen

- Verschieben Sie auf der Registerkarte "Erweitert" und klicken Sie auf Reset

- Persönliche Einstellungen löschen aktivieren
- Klicken Sie auf Zurücksetzen

- Starten Sie Internet Explorer
b) Mozilla Firefox zurücksetzen
- Starten Sie Mozilla und öffnen Sie das Menü
- Klicken Sie auf Hilfe (Fragezeichen)

- Wählen Sie Informationen zur Problembehandlung

- Klicken Sie auf die Schaltfläche Aktualisieren Firefox

- Wählen Sie aktualisieren Firefox
c) Google Chrome zurücksetzen
- Öffnen Sie Chrome und klicken Sie auf das Menü

- Wählen Sie Einstellungen und klicken Sie auf Erweiterte Einstellungen anzeigen

- Klicken Sie auf Einstellungen zurücksetzen

- Wählen Sie zurücksetzen
d) Zurücksetzen von Safari
- Safari-Browser starten
- Klicken Sie auf Safari Einstellungen (oben rechts)
- Wählen Sie Reset Safari...

- Ein Dialog mit vorher ausgewählten Elementen wird Pop-up
- Stellen Sie sicher, dass alle Elemente, die Sie löschen müssen ausgewählt werden

- Klicken Sie auf Reset
- Safari wird automatisch neu gestartet.
* SpyHunter Scanner, veröffentlicht auf dieser Website soll nur als ein Werkzeug verwendet werden. Weitere Informationen über SpyHunter. Um die Entfernung-Funktionalität zu verwenden, müssen Sie die Vollversion von SpyHunter erwerben. Falls gewünscht, SpyHunter, hier geht es zu deinstallieren.