Was ist eine Chrome Einstellungen Button Extension?
Chrome Einstellungen Button Extension kann wie eine legitime Browsererweiterung aussehen, aber die Realität ist, dass es nichts von Wert für den Benutzer bietet. Der erste Grund für das entfernen es ist die Tatsache, dass seine primäre Funktion hinzu eine Schaltfläche “Verknüpfung” Chromes Menü “Einstellungen” unabhängig davon, dass den Zugriff auf das Menü “Einstellungen” kein Streit in erster Linie ist. Der zweite Grund ist, dass es Daten über Sie sammelt, die zu Werbezwecken verwendet werden können. Seine Schöpfer können diese Informationen an Dritte weitergeben, da Chrome Schaltfläche “Einstellungen” nicht anzeigen selbst angezeigt wird. Dies ist eine seltsame Erweiterung in der Tat, die bringt mehr Fragen als Antworten.
Wie funktioniert Chrome Einstellungen Button Extension?
Offiziell Chrome Schaltfläche “Einstellungen” ist eine Erweiterung, die fügt eine Verknüpfung auf die Schaltfläche “Einstellungen” oben rechts auf die Suchmaschine zur Erleichterung des Zugangs zu Google Chrome Menü “Einstellungen”. Allerdings gibt es ein Problem, da das Einstellungsmenü nur zwei Klicks entfernt im Gegensatz zu einem Dank dieser Erweiterung vorgesehen ist. Daher ist es nicht so, dass diese Erweiterung gibt Ihnen eine Menge von ein paar Sekunden speichern. Außerdem verschwindet man bist du auf einer anderen Seite, die außer der Homepage ist die Taste. Daher betrachten wir diese Erweiterung nutzlos. Seinen wahren Zweck ist unbekannt, da es keine anderen Aktionen nicht weisen, während wir es getestet. Während Chrome Schaltfläche “Einstellungen” nicht als eine bösartige Anwendung angezeigt wird, ist etwas seltsam darüber. Unsere Expertss Sicherheit sagen, dass es eingestellt werden könnte, um Informationen über Sie für Werbezwecke zu sammeln. Forscher sagen, dass es möglicherweise Informationen wie Ihre IP-Adresse, Ihre ungefähre geografische Lage, Browsertyp und Betriebssystem-Typ sammeln. Während diese Informationen vielleicht nicht viel, kann es zu Werbezwecken verwendet werden. Allerdings haben Tests gezeigt, dass dieses Programm keine Adware ist, da es keine Werbung nicht vorkommt, während Sie im Internet surfen. Daher sind wir unsicher darüber, wie es Einnahmen generiert. Noch, dieses Programm wurde nicht erstellt, nur um seine Dienste kostenlos zur Verfügung zu stellen – es muß ein monetäre Anreiz, dies zu tun. Seiner Website unter Chromesettingsbutton.info heißt es, dass “100 % kostenlos und sicher.” Forscher sagen, dass die gesammelte Informationen kann mit geteilt oder sogar auf Drittanbieter-Entitäten, die sie verwenden können, zu Werbezwecken verkauft.
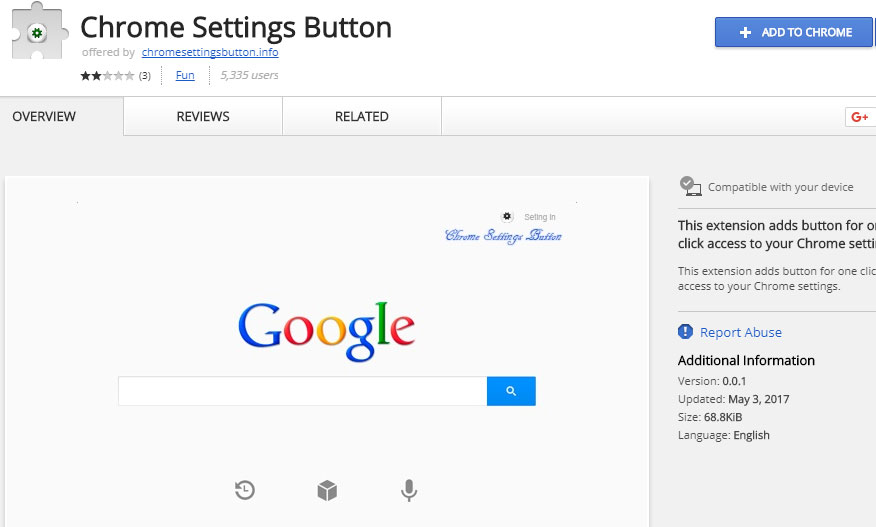 Dieses Programm ist ähnlich wie bei anzeigen, die ein anderes unecht Feature bietet aber tut nichts anderes. Beide Programme scheinen vom gleichen Entwickler kommen. Der Name des Unternehmens, die sie erstellt ist jedoch unbekannt, Hinzufügen weiterer Verdacht über ihre Absichten. Wie sein Pendant ist Chrome Schaltfläche “Einstellungen” auf seiner engagierten Vertrieb-Website unter Chromesettingsbutton.info vorgestellt, die den Stand-alone-Download hostet.Download-Tool zum EntfernenEntfernen Sie Chrome Settings Button
Dieses Programm ist ähnlich wie bei anzeigen, die ein anderes unecht Feature bietet aber tut nichts anderes. Beide Programme scheinen vom gleichen Entwickler kommen. Der Name des Unternehmens, die sie erstellt ist jedoch unbekannt, Hinzufügen weiterer Verdacht über ihre Absichten. Wie sein Pendant ist Chrome Schaltfläche “Einstellungen” auf seiner engagierten Vertrieb-Website unter Chromesettingsbutton.info vorgestellt, die den Stand-alone-Download hostet.Download-Tool zum EntfernenEntfernen Sie Chrome Settings Button
Chrome Einstellungen Button Erweiterung entfernen
Chrome Schaltfläche “Einstellungen” ist eine schattige Browsererweiterung, deren wahren Absichten ein Rätsel sind. Eins ist sicher, obwohl, dass sein Hauptmerkmal nutzlos ist. Darüber hinaus ist die Tatsache, dass es kann Informationen sammeln und teilen Sie sie mit unseriösen Unternehmen eine beunruhigende Tatsache. Deshalb können Sie besser dran, wenn Sie dieses Programm entfernt. Wir haben eine Anleitung, wie man das unten in diesem Artikel enthalten.
Erfahren Sie, wie Chrome Settings Button wirklich von Ihrem Computer Entfernen
- Schritt 1. Wie die Chrome Settings Button von Windows löschen?
- Schritt 2. Wie Chrome Settings Button von Webbrowsern zu entfernen?
- Schritt 3. Wie Sie Ihren Web-Browser zurücksetzen?
Schritt 1. Wie die Chrome Settings Button von Windows löschen?
a) Entfernen von Chrome Settings Button im Zusammenhang mit der Anwendung von Windows XP
- Klicken Sie auf Start
- Wählen Sie die Systemsteuerung

- Wählen Sie hinzufügen oder Entfernen von Programmen

- Klicken Sie auf Chrome Settings Button-spezifische Programme

- Klicken Sie auf Entfernen
b) Chrome Settings Button Verwandte Deinstallationsprogramm von Windows 7 und Vista
- Start-Menü öffnen
- Klicken Sie auf Systemsteuerung

- Gehen Sie zum Deinstallieren eines Programms

- Wählen Sie Chrome Settings Button ähnliche Anwendung
- Klicken Sie auf Deinstallieren

c) Löschen Chrome Settings Button ähnliche Anwendung von Windows 8
- Drücken Sie Win + C Charm Bar öffnen

- Wählen Sie Einstellungen, und öffnen Sie Systemsteuerung

- Wählen Sie deinstallieren ein Programm

- Wählen Sie Chrome Settings Button Verwandte Programm
- Klicken Sie auf Deinstallieren

Schritt 2. Wie Chrome Settings Button von Webbrowsern zu entfernen?
a) Löschen von Chrome Settings Button aus Internet Explorer
- Öffnen Sie Ihren Browser und drücken Sie Alt + X
- Klicken Sie auf Add-ons verwalten

- Wählen Sie Symbolleisten und Erweiterungen
- Löschen Sie unerwünschte Erweiterungen

- Gehen Sie auf Suchanbieter
- Löschen Sie Chrome Settings Button zu, und wählen Sie einen neuen Motor

- Drücken Sie erneut Alt + X, und klicken Sie dann auf Internetoptionen

- Ändern der Startseite auf der Registerkarte Allgemein

- Klicken Sie auf OK, um Änderungen zu speichern
b) Chrome Settings Button von Mozilla Firefox beseitigen
- Öffnen Sie Mozilla, und klicken Sie auf das Menü
- Wählen Sie Add-ons und Erweiterungen verschieben

- Wählen Sie und entfernen Sie unerwünschte Erweiterungen

- Klicken Sie erneut auf das Menü und wählen Sie Optionen

- Ersetzen Sie Ihre Homepage, auf der Registerkarte Allgemein

- Gehen Sie auf die Registerkarte Suchen und beseitigen von Chrome Settings Button

- Wählen Sie Ihre neue Standardsuchanbieter
c) Löschen von Chrome Settings Button aus Google Chrome
- Starten Sie Google Chrome und öffnen Sie das Menü
- Wählen Sie mehr Extras und gehen Sie zu Extensions

- Kündigen, unerwünschte Browser-Erweiterungen

- Verschieben Sie auf Einstellungen (unter Extensions)

- Klicken Sie im Abschnitt Autostart auf Seite

- Ersetzen Sie Ihre Startseite
- Gehen Sie zu suchen, und klicken Sie auf Suchmaschinen verwalten

- Chrome Settings Button zu kündigen und einen neuen Anbieter wählen
Schritt 3. Wie Sie Ihren Web-Browser zurücksetzen?
a) Internet Explorer zurücksetzen
- Öffnen Sie Ihren Browser und klicken Sie auf das Zahnradsymbol
- Wählen Sie Internetoptionen

- Verschieben Sie auf der Registerkarte "Erweitert" und klicken Sie auf Reset

- Persönliche Einstellungen löschen aktivieren
- Klicken Sie auf Zurücksetzen

- Starten Sie Internet Explorer
b) Mozilla Firefox zurücksetzen
- Starten Sie Mozilla und öffnen Sie das Menü
- Klicken Sie auf Hilfe (Fragezeichen)

- Wählen Sie Informationen zur Problembehandlung

- Klicken Sie auf die Schaltfläche Aktualisieren Firefox

- Wählen Sie aktualisieren Firefox
c) Google Chrome zurücksetzen
- Öffnen Sie Chrome und klicken Sie auf das Menü

- Wählen Sie Einstellungen und klicken Sie auf Erweiterte Einstellungen anzeigen

- Klicken Sie auf Einstellungen zurücksetzen

- Wählen Sie zurücksetzen
d) Zurücksetzen von Safari
- Safari-Browser starten
- Klicken Sie auf Safari Einstellungen (oben rechts)
- Wählen Sie Reset Safari...

- Ein Dialog mit vorher ausgewählten Elementen wird Pop-up
- Stellen Sie sicher, dass alle Elemente, die Sie löschen müssen ausgewählt werden

- Klicken Sie auf Reset
- Safari wird automatisch neu gestartet.
* SpyHunter Scanner, veröffentlicht auf dieser Website soll nur als ein Werkzeug verwendet werden. Weitere Informationen über SpyHunter. Um die Entfernung-Funktionalität zu verwenden, müssen Sie die Vollversion von SpyHunter erwerben. Falls gewünscht, SpyHunter, hier geht es zu deinstallieren.

