Zu dieser Bedrohung
Browsing Secure Adware Umleitungen auftreten, weil ein adware auf Ihrem PC. Sie selbst einzurichten, die ad-unterstützte Programm, es ist aufgetreten, wenn Sie die Einrichtung eine freeware. Als adware eindringen und leise im hintergrund arbeiten kann, können einige Benutzer nicht einmal wissen solche Programme einrichten, die auf Ihre Betriebssysteme. Seien Sie nicht besorgt über die adware direkt gefährden Ihr system, weil es kein bösartiges Programm, aber es erzeugt große Mengen an Werbung zu überfluten Ihren Bildschirm. Es kann allerdings sein, setzen Sie auf schädliche web-Seiten und Sie können sich einrichten bösartigen Programm auf Ihrem Gerät. Eine ad-unterstützte Anwendung wird nicht nützlich sein, um Sie so ermutigen wir Sie abschaffen Browsing Secure Adware.
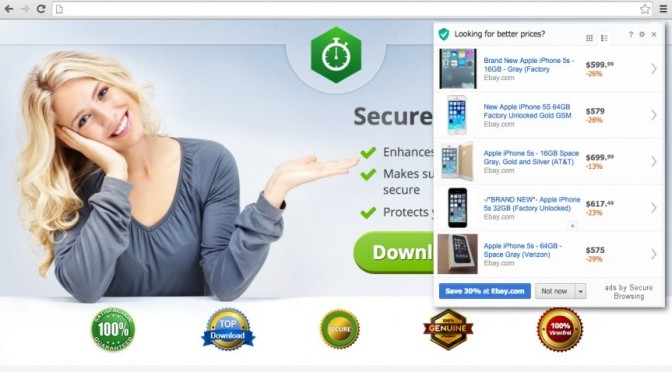
Download-Tool zum EntfernenEntfernen Sie Browsing Secure Adware
Wie funktioniert ad-unterstützte software auf meinen computer
freie software ist eine beliebte Methode zur adware zu verbreiten. Wenn Sie nicht schon aufgefallen, die meisten der kostenlosen Programme hat unerwünschte Elemente anschließt. Adware, Umleitung Viren und andere potenziell unnötigen Anwendungen (PUPs), sind unter denen, die konnten, vorbei. Wenn Sie Standard-Modus bei der Installation von freeware, gestatten Sie grenzten Angebote eingestellt. Die Entscheidung für Erweitert (Benutzerdefinierte) Einstellungen vorgeschlagen wird, statt. Sie werden in der Lage, alle abwählen in den Einstellungen, so wählen Sie Sie aus. Man kann nie wissen, was könnte kommen mit freeware-so sollten Sie immer wählen Sie die entsprechenden Einstellungen.
Das krasseste Hauch von ein adware-Infektion, die Sie sehen, eine steigerte die Menge an Werbung. Läuft man in anzeigen überall, ob Sie zugunsten Internet Explorer, Google Chrome oder Mozilla Firefox. Der einzige Weg, um wirklich loszuwerden, die anzeigen zu löschen Browsing Secure Adware, so gehen Sie mit, dass so bald wie möglich. Da ads sind, wie die adware Gewinn zu machen, erwarten Sie, um in eine Menge von Ihnen.Sie können manchmal stoßen die Werbung-unterstützte software stellen wir Ihnen einige der Art der Anwendung zum download, aber Sie sollten das Gegenteil tun.Vermeiden Sie das herunterladen von Anwendungen oder updates, die von seltsamen ads, und kleben Sie auf zuverlässige Websites. Wenn Sie wählen, um etwas zu bekommen, von fragwürdigen Quellen wie pop-ups, könnten Sie am Ende mit schädlichen Programm statt, so Bedenken Sie, dass. Die Werbung unterstützte software wird auch dazu führen, Ihr browser nicht geladen, und Ihr computer funktioniert viel langsamer. Adware auf Ihrem Gerät einrichten, wird nur in Gefahr, so löschen Browsing Secure Adware.
Browsing Secure Adware deinstallation
Sie könnten deinstallieren Browsing Secure Adware in ein paar Möglichkeiten, je nach Ihrer Erfahrung mit den Geräten. Wenn Sie haben oder bereit sind, erwerben Sie anti-spyware-software, die wir beraten, automatische Browsing Secure Adware entfernen. Sie können auch abschaffen Browsing Secure Adware von hand, aber würden Sie brauchen, zu finden und aufzulösen und alle zugehörigen Programme selbst.
Download-Tool zum EntfernenEntfernen Sie Browsing Secure Adware
Erfahren Sie, wie Browsing Secure Adware wirklich von Ihrem Computer Entfernen
- Schritt 1. So löschen Sie Browsing Secure Adware von Windows?
- Schritt 2. Wie Browsing Secure Adware von Web-Browsern zu entfernen?
- Schritt 3. Wie Sie Ihren Web-Browser zurücksetzen?
Schritt 1. So löschen Sie Browsing Secure Adware von Windows?
a) Entfernen Browsing Secure Adware entsprechende Anwendung von Windows XP
- Klicken Sie auf Start
- Wählen Sie Systemsteuerung

- Wählen Sie Hinzufügen oder entfernen Programme

- Klicken Sie auf Browsing Secure Adware Verwandte software

- Klicken Sie Auf Entfernen
b) Deinstallieren Browsing Secure Adware zugehörige Programm aus Windows 7 und Vista
- Öffnen Sie Start-Menü
- Klicken Sie auf Control Panel

- Gehen Sie zu Deinstallieren ein Programm

- Wählen Sie Browsing Secure Adware entsprechende Anwendung
- Klicken Sie Auf Deinstallieren

c) Löschen Browsing Secure Adware entsprechende Anwendung von Windows 8
- Drücken Sie Win+C, um die Charm bar öffnen

- Wählen Sie Einstellungen, und öffnen Sie Systemsteuerung

- Wählen Sie Deinstallieren ein Programm

- Wählen Sie Browsing Secure Adware zugehörige Programm
- Klicken Sie Auf Deinstallieren

d) Entfernen Browsing Secure Adware von Mac OS X system
- Wählen Sie "Anwendungen" aus dem Menü "Gehe zu".

- In Anwendung ist, müssen Sie finden alle verdächtigen Programme, einschließlich Browsing Secure Adware. Der rechten Maustaste auf Sie und wählen Sie Verschieben in den Papierkorb. Sie können auch ziehen Sie Sie auf das Papierkorb-Symbol auf Ihrem Dock.

Schritt 2. Wie Browsing Secure Adware von Web-Browsern zu entfernen?
a) Browsing Secure Adware von Internet Explorer löschen
- Öffnen Sie Ihren Browser und drücken Sie Alt + X
- Klicken Sie auf Add-ons verwalten

- Wählen Sie Symbolleisten und Erweiterungen
- Löschen Sie unerwünschte Erweiterungen

- Gehen Sie auf Suchanbieter
- Löschen Sie Browsing Secure Adware zu und wählen Sie einen neuen Motor

- Drücken Sie Alt + X erneut und klicken Sie auf Internetoptionen

- Ändern Sie Ihre Startseite auf der Registerkarte "Allgemein"

- Klicken Sie auf OK, um Änderungen zu speichern
b) Browsing Secure Adware von Mozilla Firefox beseitigen
- Öffnen Sie Mozilla und klicken Sie auf das Menü
- Wählen Sie Add-ons und Erweiterungen nach

- Wählen Sie und entfernen Sie unerwünschte Erweiterungen

- Klicken Sie erneut auf das Menü und wählen Sie Optionen

- Ersetzen Sie auf der Registerkarte Allgemein Ihre Homepage

- Gehen Sie auf die Registerkarte "suchen" und die Beseitigung von Browsing Secure Adware

- Wählen Sie Ihre neue Standard-Suchanbieter
c) Browsing Secure Adware aus Google Chrome löschen
- Starten Sie Google Chrome und öffnen Sie das Menü
- Wählen Sie mehr Extras und gehen Sie auf Erweiterungen

- Kündigen, unerwünschte Browser-Erweiterungen

- Verschieben Sie auf Einstellungen (unter Erweiterungen)

- Klicken Sie auf Set Seite im Abschnitt On startup

- Ersetzen Sie Ihre Homepage
- Gehen Sie zum Abschnitt "Suche" und klicken Sie auf Suchmaschinen verwalten

- Browsing Secure Adware zu kündigen und einen neuen Anbieter zu wählen
d) Browsing Secure Adware aus Edge entfernen
- Starten Sie Microsoft Edge und wählen Sie mehr (die drei Punkte in der oberen rechten Ecke des Bildschirms).

- Einstellungen → entscheiden, was Sie löschen (befindet sich unter der klaren Surfen Datenoption)

- Wählen Sie alles, was Sie loswerden und drücken löschen möchten.

- Mit der rechten Maustaste auf die Schaltfläche "Start" und wählen Sie Task-Manager.

- Finden Sie in der Registerkarte "Prozesse" Microsoft Edge.
- Mit der rechten Maustaste darauf und wählen Sie gehe zu Details.

- Suchen Sie alle Microsoft Edge entsprechenden Einträgen, mit der rechten Maustaste darauf und wählen Sie Task beenden.

Schritt 3. Wie Sie Ihren Web-Browser zurücksetzen?
a) Internet Explorer zurücksetzen
- Öffnen Sie Ihren Browser und klicken Sie auf das Zahnrad-Symbol
- Wählen Sie Internetoptionen

- Verschieben Sie auf der Registerkarte "erweitert" und klicken Sie auf Zurücksetzen

- Persönliche Einstellungen löschen aktivieren
- Klicken Sie auf Zurücksetzen

- Starten Sie Internet Explorer
b) Mozilla Firefox zurücksetzen
- Starten Sie Mozilla und öffnen Sie das Menü
- Klicken Sie auf Hilfe (Fragezeichen)

- Wählen Sie Informationen zur Problembehandlung

- Klicken Sie auf die Schaltfläche "aktualisieren Firefox"

- Wählen Sie aktualisieren Firefox
c) Google Chrome zurücksetzen
- Öffnen Sie Chrome und klicken Sie auf das Menü

- Wählen Sie Einstellungen und klicken Sie auf erweiterte Einstellungen anzeigen

- Klicken Sie auf Einstellungen zurücksetzen

- Wählen Sie Reset
d) Safari zurücksetzen
- Starten Sie Safari browser
- Klicken Sie auf Safari Einstellungen (oben rechts)
- Wählen Sie Reset Safari...

- Öffnet sich ein Dialog mit vorgewählten Elemente
- Stellen Sie sicher, dass alle Elemente, die Sie löschen müssen ausgewählt werden

- Klicken Sie auf Zurücksetzen
- Safari wird automatisch neu gestartet.
* SpyHunter Scanner, veröffentlicht auf dieser Website soll nur als ein Werkzeug verwendet werden. Weitere Informationen über SpyHunter. Um die Entfernung-Funktionalität zu verwenden, müssen Sie die Vollversion von SpyHunter erwerben. Falls gewünscht, SpyHunter, hier geht es zu deinstallieren.

