Tipps zum Ads by Total Deal Search entfernen (deinstallieren Ads by Total Deal Search)
Laut der offiziellen Beschreibung der gesamten Deal -Suchprogramm es stellt Benutzern mit den besten Einkaufsmöglichkeiten und Coupon Angebote online. Es hat eine eigene Website für den Vertrieb, aber offenbar kann es auch aus Chrome Web Store heruntergeladen werden. Vor kurzem spritzte eine Welle von fast identische Programme die Cyber-Welt. FinderDeals, Torpedo-Angebote und eine Reihe von ähnlichen apps veröffentlicht wurden, alle Opt-Selbsthilfe bessere Preise für ihre Online-Einkäufe zu finden. Trotz der Tatsache, dass einige Leute, solche Hilfe hilfreich finden könnte, raten wir Menschen freiwillig herunterladen Total Deal suchen oder alle Programme, die von der gleichen Firma generiert werden. Ads by Total Deal Search löschen, sobald Sie es erhalten.
Dieses Programm ist ein potenziell unerwünschte. Das heißt, kann es auch als Werbung unterstützte Software beschrieben werden, d.h. die kostenlosen Dienste von insgesamt Deal Suche von Drittanbietern finanziert werden. Ein Teil des eingereichten Materials kann durch legitime Werbe-Netzwerke abgelehnt werden, weil es trügerisch, falsch oder potenziell gefährlich ist. Das Hauptproblem für uns ist, dass diese Ads by Total Deal Search entscheiden können, um Menschen in die Irre führen oder gefährden ihre Sicherheit mit Viren. Werbeinhalte kann ausgelöst werden, durch die Webseiten, die Sie besuchen, was bedeutet, dass wenn Sie online-shopping-Websites besuchen, Ihren Bildschirm mit Tonnen von Gutscheinen, gefüllt wird Vertriebs- und preisgünstige Produkte. Dies ist die Hauptrichtung, dass insgesamt viel Suche Adware werden Sie zum Punkt: Online-shopping-Werbung. Jedoch kann es auch verteilen, diese Aktionen, die etwas anders sind: technischer Support Scams, gefälschte Lotterien, Sicherheitswarnungen und anderen Falschmeldungen.
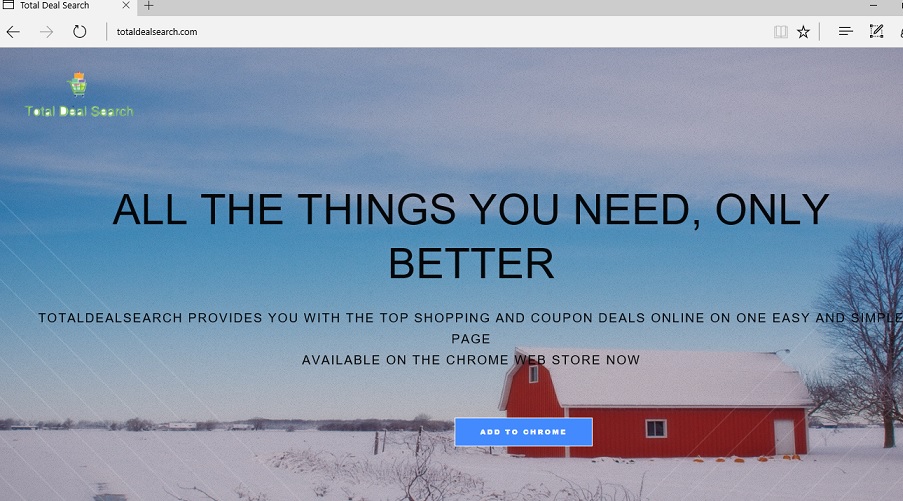
Download-Tool zum EntfernenEntfernen Sie Ads by Total Deal Search
Ads by Total Deal Search ist nicht das einzige Problem, wenn es darum geht Adware Parasiten. Sie haben auch eine Neigung zu verschiedenen Tracking-Technologien verwenden, um Benutzer Online-Aktivitäten, ihre Antworten zu den angezeigten Promotion Inhalt und spezifische technische Details zu Geräten überwachen. Fügen Sie mit der Möglichkeit der Werbung führt Sie zu bösartigen Webseiten hinzu, die Tatsache, der Sie ständig ausspioniert werden könnten. Ihr Browsen Tendenzen werden nicht mehr privat. Wahrscheinlich ist der am meisten gefürchteten Aspekt von Adware, dass wenn Sie regelmäßig mit Ihrem online-Banking-Konto verbinden, Gauner Möglichkeiten diese vertraulichen Informationen bewusst zu finden. Wenn die Werbung, die insgesamt viel Suche zeigt wird nicht nach Ihrer persönlichen Daten kommen, könnten sie stattdessen konzentrierte sich auf die Verbreitung von schädlicher Viren.
Wenn Sie mit Total viel Suchanzeigen eingezogen werden, sollten Sie zusätzliche Unannehmlichkeiten bemerken. Viele ähnliche Programme, die vor kurzem das Licht der Welt erblickte haben Ähnlichkeiten mit Browser-Hijacker. Addiert man diese Browser-Erweiterung, Chrome, wie es scheint, die gezielte Browser sein, bereit Sie auch sein, Ihre benutzerdefinierten Einstellungen zu ändern. Es ist durchaus möglich, dass insgesamt viel Suche eine eigene Suche Plattform hat und nach der Liste der installierten Programme die Adware hinzugefügt wird, erhält das Such-Werbenetzwerk in Positionen von Homepages, Standard-Suchanbieter und neue Registerkarten zu sehen sein.
Wie schafft insgesamt Deal suchen, geben Ihrem Gerät?
Total viel Suche hat die Möglichkeit, einige Kunden über seine offizielle Seite erklären, alle guten Eigenschaften dieser Anwendung zu fangen. Allerdings sollte Sie nicht dieses Programm einfach Vertrauen und jemanden finden, der Ihnen eine zweite Meinung zu bieten. Sicherheitsexperten werden wahrscheinlich zustimmen, dass insgesamt viel Suche nicht verdient Ihre Aufmerksamkeit. Es ist möglich, dass die Anwendung auch im Chrome Web Store verteilt werden. Wenn Sie diese Anwendung finden, stellen Sie sicher, diese zu umgehen. Für Installationsprozesse Programme: loyal zu advanced/Custom-Modi und halten Sie sich so kann nur ein Programm in Ihrem Gerät eingefügt werden soll.
Wie Ads by Total Deal Search entfernen?
Ads by Total Deal Search löschen. Folgen Sie die Anweisungen am Ende dieses Artikels, Ads by Total Deal Search ntfernen.
Erfahren Sie, wie Ads by Total Deal Search wirklich von Ihrem Computer Entfernen
- Schritt 1. Wie die Ads by Total Deal Search von Windows löschen?
- Schritt 2. Wie Ads by Total Deal Search von Webbrowsern zu entfernen?
- Schritt 3. Wie Sie Ihren Web-Browser zurücksetzen?
Schritt 1. Wie die Ads by Total Deal Search von Windows löschen?
a) Entfernen von Ads by Total Deal Search im Zusammenhang mit der Anwendung von Windows XP
- Klicken Sie auf Start
- Wählen Sie die Systemsteuerung

- Wählen Sie hinzufügen oder Entfernen von Programmen

- Klicken Sie auf Ads by Total Deal Search-spezifische Programme

- Klicken Sie auf Entfernen
b) Ads by Total Deal Search Verwandte Deinstallationsprogramm von Windows 7 und Vista
- Start-Menü öffnen
- Klicken Sie auf Systemsteuerung

- Gehen Sie zum Deinstallieren eines Programms

- Wählen Sie Ads by Total Deal Search ähnliche Anwendung
- Klicken Sie auf Deinstallieren

c) Löschen Ads by Total Deal Search ähnliche Anwendung von Windows 8
- Drücken Sie Win + C Charm Bar öffnen

- Wählen Sie Einstellungen, und öffnen Sie Systemsteuerung

- Wählen Sie deinstallieren ein Programm

- Wählen Sie Ads by Total Deal Search Verwandte Programm
- Klicken Sie auf Deinstallieren

Schritt 2. Wie Ads by Total Deal Search von Webbrowsern zu entfernen?
a) Löschen von Ads by Total Deal Search aus Internet Explorer
- Öffnen Sie Ihren Browser und drücken Sie Alt + X
- Klicken Sie auf Add-ons verwalten

- Wählen Sie Symbolleisten und Erweiterungen
- Löschen Sie unerwünschte Erweiterungen

- Gehen Sie auf Suchanbieter
- Löschen Sie Ads by Total Deal Search zu, und wählen Sie einen neuen Motor

- Drücken Sie erneut Alt + X, und klicken Sie dann auf Internetoptionen

- Ändern der Startseite auf der Registerkarte Allgemein

- Klicken Sie auf OK, um Änderungen zu speichern
b) Ads by Total Deal Search von Mozilla Firefox beseitigen
- Öffnen Sie Mozilla, und klicken Sie auf das Menü
- Wählen Sie Add-ons und Erweiterungen verschieben

- Wählen Sie und entfernen Sie unerwünschte Erweiterungen

- Klicken Sie erneut auf das Menü und wählen Sie Optionen

- Ersetzen Sie Ihre Homepage, auf der Registerkarte Allgemein

- Gehen Sie auf die Registerkarte Suchen und beseitigen von Ads by Total Deal Search

- Wählen Sie Ihre neue Standardsuchanbieter
c) Löschen von Ads by Total Deal Search aus Google Chrome
- Starten Sie Google Chrome und öffnen Sie das Menü
- Wählen Sie mehr Extras und gehen Sie zu Extensions

- Kündigen, unerwünschte Browser-Erweiterungen

- Verschieben Sie auf Einstellungen (unter Extensions)

- Klicken Sie im Abschnitt Autostart auf Seite

- Ersetzen Sie Ihre Startseite
- Gehen Sie zu suchen, und klicken Sie auf Suchmaschinen verwalten

- Ads by Total Deal Search zu kündigen und einen neuen Anbieter wählen
Schritt 3. Wie Sie Ihren Web-Browser zurücksetzen?
a) Internet Explorer zurücksetzen
- Öffnen Sie Ihren Browser und klicken Sie auf das Zahnradsymbol
- Wählen Sie Internetoptionen

- Verschieben Sie auf der Registerkarte "Erweitert" und klicken Sie auf Reset

- Persönliche Einstellungen löschen aktivieren
- Klicken Sie auf Zurücksetzen

- Starten Sie Internet Explorer
b) Mozilla Firefox zurücksetzen
- Starten Sie Mozilla und öffnen Sie das Menü
- Klicken Sie auf Hilfe (Fragezeichen)

- Wählen Sie Informationen zur Problembehandlung

- Klicken Sie auf die Schaltfläche Aktualisieren Firefox

- Wählen Sie aktualisieren Firefox
c) Google Chrome zurücksetzen
- Öffnen Sie Chrome und klicken Sie auf das Menü

- Wählen Sie Einstellungen und klicken Sie auf Erweiterte Einstellungen anzeigen

- Klicken Sie auf Einstellungen zurücksetzen

- Wählen Sie zurücksetzen
d) Zurücksetzen von Safari
- Safari-Browser starten
- Klicken Sie auf Safari Einstellungen (oben rechts)
- Wählen Sie Reset Safari...

- Ein Dialog mit vorher ausgewählten Elementen wird Pop-up
- Stellen Sie sicher, dass alle Elemente, die Sie löschen müssen ausgewählt werden

- Klicken Sie auf Reset
- Safari wird automatisch neu gestartet.
* SpyHunter Scanner, veröffentlicht auf dieser Website soll nur als ein Werkzeug verwendet werden. Weitere Informationen über SpyHunter. Um die Entfernung-Funktionalität zu verwenden, müssen Sie die Vollversion von SpyHunter erwerben. Falls gewünscht, SpyHunter, hier geht es zu deinstallieren.

