Conselhos sobre a remoção de ‘Your Windows Hasbeen Banned’ Screenlocker (desinstalar ‘Your Windows Hasbeen Banned’ Screenlocker)
‘ Your Windows Hasbeen banido ‘, também conhecido como ‘Seu Windows foi proibida’, é um armário de tela relativamente novo, que apareceu em novembro, 2016 (primeira versão). ‘Seu Windows Hasbeen banido’ é, na verdade, a primeira versão da screenlocker, enquanto ‘Your Windows foi banido’ é a segunda versão (apareceu no dia 13 de dezembro de 2016). Eles são praticamente idênticos, apenas a segunda versão tem o erro de digitação no seu título corrigido e inclui os dados de contacto de concretos para apoio.
É um tipo de Troia de infecção viral, uma vez que o usuário do computador infectado é falsamente informou que ‘atividade incomum’ foi detectada no seu dispositivo e ele deve, consequentemente, entre em contato com o Technician Microsoft mais próxima para resolver o problema de segurança. Quando, na verdade, é um suporte técnico scam por outro lado, apenas um, que bloqueia a tela. Remova ‘Your Windows Hasbeen Banned’ Screenlocker para limpar o seu PC.
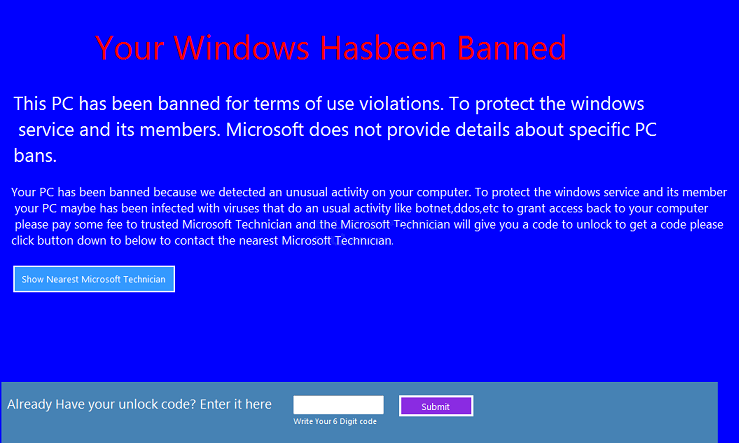
Download ferramenta de remoçãoremover ‘Your Windows Hasbeen Banned’ Screenlocker
‘Seu Windows Hasbeen banido’ cavalo de Troia pode ser distribuído em um número de maneiras. Nenhuma maneira específica de sua distribuição foi identificada ainda. São os canais mais prováveis da distribuição de ‘Your Windows Hasbeen banido’ tela armário vulnerabilidades no software do sistema comprometido e downloads de software livre. Uma vez que o programa malicioso Obtém baixado no computador, ele trava a tela, bloqueando o acesso do usuário à máquina e exibir a seguinte janela (o primeiro e os segundo versões em uma respectiva ordem):
O texto da janela:
Your Windows Hasbeen Banned
This PC has been banned for terms of use violations. To protect the windows service and its members. Microsoft does not provide details about specific PC bans.
Your PC has been banned because we detected an unusual activity on your computer. To protect the windows service and its member your PC maybe has been infected with viruses that do an usual activity like botnet,ddos,etc to grant access back to your computer please pay some fee to trusted Microsoft Technician and the Microsoft Technician will give you a code to unlock to get a code please click button down to below to contact the nearest Microsoft Technician.
Os usuários devem analisar os avisos de segurança eles recebem com controlo e avaliação-las criticamente. Como se o alerta recebido é um falso, na maioria dos casos que isso é bastante evidente a partir da mensagem recebida em si para entender se o seu PC sofre de algum tipo de vírus ou do seu sistema sofre problemas de segurança real.
Vamos olhar para a mensagem de aviso postado acima, processada por ‘Your Windows Hasbeen banido vírus’. Mesmo o título contém o erro de digitação. Na seguinte frase do corpo da notificação ‘windows’ escrito no caso inferior, o mesmo é feito e na parte seguinte do texto. Erros de digitação, ignorando espaços persistirem. O caso específico da questão é explicado de uma forma muito obscura. Além disso, é praticamente improvável que Microsoft ou qualquer outro desenvolvedor de software respeitável oferecia-lhe vários códigos para resolver falhas de segurança de desbloqueio. Além disso, o texto está cheio de erros de sintaxe também. Nenhuma empresa tão respeitável como Microsoft deixaria em si para lhe proporcionar tal uma nota.
Como excluir ‘Your Windows Hasbeen Banned’ Screenlocker?
O código de desbloqueio, que desbloqueia a tela, bloqueada por ‘Your Windows Hasbeen banido’ versão é 123456. Enquanto, a senha para a versão ‘Your Windows foi banido’ é nvidiagpuareshit. Depois que um dos códigos foram inseridos, o vírus mostra a mensagem.
A tela também pode ser desbloqueada pressionando a combinação de Alt + F4 no teclado. Quando o usuário obtém acesso ao seu computador, você deve remover ‘Your Windows Hasbeen Banned’ Screenlocker. Baixe e execute o antimalware para que programa ‘Your Windows Hasbeen banido’ removido do seu PC. Apresse-se para excluir ‘Your Windows Hasbeen Banned’ Screenlocker.
Aprenda a remover ‘Your Windows Hasbeen Banned’ Screenlocker do seu computador
- Passo 1. Como excluir ‘Your Windows Hasbeen Banned’ Screenlocker de Windows?
- Passo 2. Como remover ‘Your Windows Hasbeen Banned’ Screenlocker de navegadores da web?
- Passo 3. Como redefinir o seu navegador web?
Passo 1. Como excluir ‘Your Windows Hasbeen Banned’ Screenlocker de Windows?
a) Remover ‘Your Windows Hasbeen Banned’ Screenlocker relacionados ao aplicativo do Windows XP
- Clique em iniciar
- Selecione painel de controle

- Escolha Adicionar ou remover programas

- Clique em ‘Your Windows Hasbeen Banned’ Screenlocker software relacionados

- Clique em remover
b) Desinstalar o programa relacionadas ‘Your Windows Hasbeen Banned’ Screenlocker do Windows 7 e Vista
- Abrir o menu iniciar
- Clique em painel de controle

- Ir para desinstalar um programa

- Selecione ‘Your Windows Hasbeen Banned’ Screenlocker relacionados com a aplicação
- Clique em desinstalar

c) Excluir ‘Your Windows Hasbeen Banned’ Screenlocker relacionados ao aplicativo do Windows 8
- Pressione Win + C para abrir a barra de charme

- Selecione Configurações e abra o painel de controle

- Escolha desinstalar um programa

- Selecione o programa relacionado ‘Your Windows Hasbeen Banned’ Screenlocker
- Clique em desinstalar

Passo 2. Como remover ‘Your Windows Hasbeen Banned’ Screenlocker de navegadores da web?
a) Apagar ‘Your Windows Hasbeen Banned’ Screenlocker de Internet Explorer
- Abra seu navegador e pressione Alt + X
- Clique em Gerenciar Complementos

- Selecione as barras de ferramentas e extensões
- Excluir extensões indesejadas

- Ir para provedores de pesquisa
- Apagar ‘Your Windows Hasbeen Banned’ Screenlocker e escolher um novo motor

- Mais uma vez, pressione Alt + x e clique em opções da Internet

- Alterar sua home page na guia geral

- Okey clique para salvar as mudanças feitas
b) Eliminar a ‘Your Windows Hasbeen Banned’ Screenlocker de Firefox de Mozilla
- Abrir o Mozilla e clicar no menu
- Complementos de selecionar e mover para extensões

- Escolha e remover indesejadas extensões

- Clique no menu novamente e selecione opções

- Na guia geral, substituir sua home page

- Vá para a aba de Pesquisar e eliminar ‘Your Windows Hasbeen Banned’ Screenlocker

- Selecione o seu provedor de pesquisa padrão novo
c) Excluir ‘Your Windows Hasbeen Banned’ Screenlocker de Google Chrome
- Lançamento Google Chrome e abrir o menu
- Escolha mais ferramentas e vá para extensões

- Encerrar as extensões de navegador indesejados

- Mover-se para as configurações (em extensões)

- Clique em definir página na seção inicialização On

- Substitua sua home page
- Vá para a seção de pesquisa e clique em gerenciar os motores de busca

- Finalizar ‘Your Windows Hasbeen Banned’ Screenlocker e escolher um novo provedor
Passo 3. Como redefinir o seu navegador web?
a) Reset Internet Explorer
- Abra seu navegador e clique no ícone de engrenagem
- Selecione opções da Internet

- Mover para a guia Avançado e clique em redefinir

- Permitir excluir configurações pessoais
- Clique em redefinir

- Reiniciar o Internet Explorer
b) Reiniciar o Mozilla Firefox
- Inicie o Mozilla e abre o menu
- Clique em ajuda (o ponto de interrogação)

- Escolha a solução de problemas informações

- Clique no botão Refresh do Firefox

- Selecione atualização Firefox
c) Reset Google Chrome
- Abra Chrome e clique no menu

- Escolha configurações e clique em Mostrar configurações avançada

- Clique em Redefinir configurações

- Selecione Reset
d) Redefinir Safari
- Inicie o navegador Safari
- Clique em Safari configurações (canto superior direito)
- Selecione redefinir Safari...

- Irá abrir uma caixa de diálogo com itens pré-selecionados
- Certifique-se de que todos os itens que você precisa excluir são selecionados

- Clique em Reset
- Safári será reiniciado automaticamente
* scanner de SpyHunter, publicado neste site destina-se a ser usado apenas como uma ferramenta de detecção. mais informação sobre SpyHunter. Para usar a funcionalidade de remoção, você precisará adquirir a versão completa do SpyHunter. Se você deseja desinstalar o SpyHunter, clique aqui.

