Guia sobre a remoção de “This PC Has Been Blocked” (desinstalar “This PC Has Been Blocked”)
Você é incapaz de acessar seu dispositivo do computador, porque uma mensagem da Microsoft está no caminho? Uma frase em maiusculas “This PC Has Been Blocked” não vem de técnicos de segurança honrosa: esta declaração é feita por scammers viciosos. A tela azul apresentada, a razão ou o dispositivo de bloqueio é identificada para ser violações da privacidade dos usuários. Isto significa que os impostores estão alegando que foi comprometida por spyware ou outro malware ameaça a segurança dos cidadãos.
Devido a atividade incomum detectada, o dispositivo é bloqueado como medida de segurança. This PC Has Been Blocked-tela do fechamento recomenda as pessoas a entrar em contato com a Microsoft Technicians se quiserem recuperar o acesso ao seu sistema. A comunicação deve ser feita através de um número de telefone fornecido: 1-844-703-1130. Esta não é a primeira vez que esta linha de apoio tem sido relatada pelos usuários na Internet. Em janeiro de 2017, foram feitas reclamações sobre este número e pessoas indicaram que indivíduos que responderam desligaram ou falaram na língua indígena.
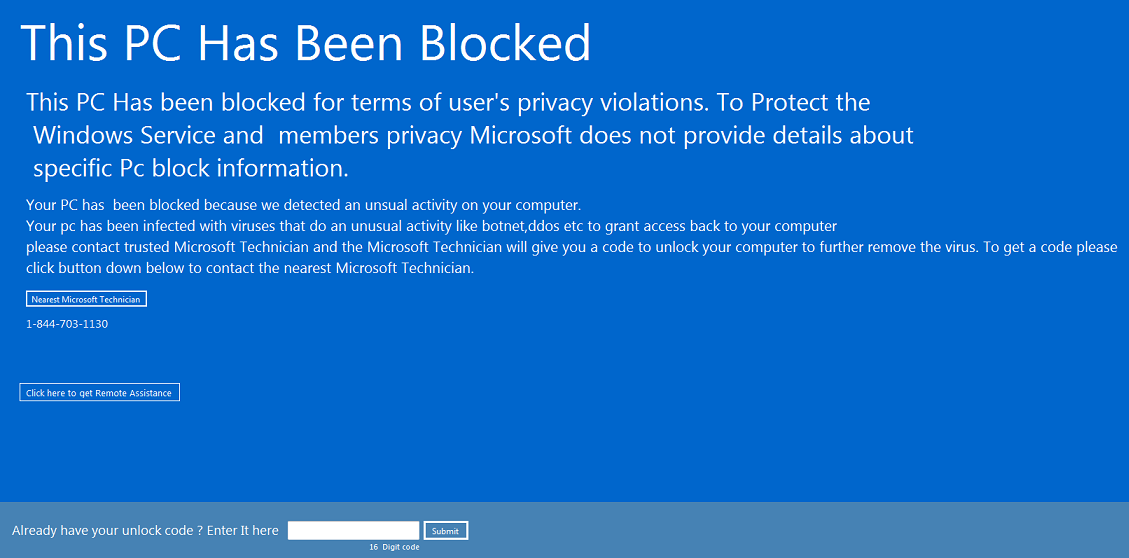
Download ferramenta de remoçãoremover “This PC Has Been Blocked”
“This PC Has Been Blocked” mensagem possui um botão especialmente assustador “Clique aqui para obter assistência remota”. Isto significa que o usuário irá fornecer o controle remoto para as pessoas por trás desta tela-armário. Mesmo que você vai estar à espera fornecer Microsoft Technicians o poder para ajudá-lo, mas na verdade, você permitirá desconhecido forças para iniciar vários comandos em seu dispositivo. Eles certamente não vai ser focados na correção de problemas de segurança: é o oposto. Depois de ganhar o controle remoto, os hackers podem colocar spyware ou malware em seu sistema e interrompê-lo ainda mais.
“This PC Has Been Blocked” bloqueia sua tela porque um cavalo de Troia já está presente no seu sistema. Não continue nesta jornada de coletar ainda mais malwares parasitas. Além da seleção de receber assistência remota, tela-armário oferece para iniciar uma conversa verbal através de 1-844-703-1130 helpline. No entanto, esse número já tem sido observado para pertencer a golpistas que só vão estar interessadas em promover vários itens de segurança desonestos. Neste caso, o “This PC Has Been Blocked” vai exortá-lo a obter um código que iria desbloquear um dispositivo. É muito provável que uma certa quantidade de dinheiro será solicitada para receber essa senha. É suposto para ser um código de 16 dígitos, mas um real acabou por ser muito mais tempo.
Felizmente, não há nenhuma razão para usar qualquer uma das opções apresentadas como podemos fornecer-lhe com o código de computador-economia completamente livre de encargos. Na parte inferior da tela do “This PC Has Been Blocked”, você pode ver uma linha com as palavras “já tem seu código de desbloqueio? Inseri-lo aqui”. No espaço vazio, digite este código: XP8BF-F8HPF-PY6BX-K24PJ-RAA00. Isso deve desbloquear o seu dispositivo. No entanto, lembre-se que mesmo que você conseguiu escapar do tela-armário, o Trojan responsável ainda permanece em seu sistema. A fim de remover “This PC Has Been Blocked”, você vai executar uma verificação de segurança completa, como a remoção manual dos troianos é bastante complicada.
Como você pode tornar-se ameaçada por um vírus “This PC Has Been Blocked”?
“This PC Has Been Blocked” vírus e seu cavalo de Troia podem tornar-se seu pior pesadelo se você baixar o material de fontes não confiáveis. Ouvimos muitas histórias… quando as pessoas tem diversos jogos, aplicativos de software de fontes estranhas e acabaram instalando algo completamente não relacionado com a oferta original. Por exemplo, você pode ser atraído com a ideia de baixar um jogo recém-lançado, mas na verdade, seu dispositivo pode instalar um cavalo de Troia que estava apenas posando como um programa confiável. Para ser seguro, evite também downloads de peer-to-peer que também podem distribuir malware.
Como excluir “This PC Has Been Blocked”?
Para escapar o “This PC Has Been Blocked” tela-armário, digite a senha de XP8BF-F8HPF-PY6BX-K24PJ-RAA00 na área necessária. No entanto, depois disso, você ainda tem que remover o “This PC Has Been Blocked” que desencadeou o armário em primeiro lugar. Aplica o antimalware para esta tarefa. Exclua “This PC Has Been Blocked” totalmente sem hesitação.
Aprenda a remover “This PC Has Been Blocked” do seu computador
- Passo 1. Como excluir “This PC Has Been Blocked” de Windows?
- Passo 2. Como remover “This PC Has Been Blocked” de navegadores da web?
- Passo 3. Como redefinir o seu navegador web?
Passo 1. Como excluir “This PC Has Been Blocked” de Windows?
a) Remover “This PC Has Been Blocked” relacionados ao aplicativo do Windows XP
- Clique em iniciar
- Selecione painel de controle

- Escolha Adicionar ou remover programas

- Clique em “This PC Has Been Blocked” software relacionados

- Clique em remover
b) Desinstalar o programa relacionadas “This PC Has Been Blocked” do Windows 7 e Vista
- Abrir o menu iniciar
- Clique em painel de controle

- Ir para desinstalar um programa

- Selecione “This PC Has Been Blocked” relacionados com a aplicação
- Clique em desinstalar

c) Excluir “This PC Has Been Blocked” relacionados ao aplicativo do Windows 8
- Pressione Win + C para abrir a barra de charme

- Selecione Configurações e abra o painel de controle

- Escolha desinstalar um programa

- Selecione o programa relacionado “This PC Has Been Blocked”
- Clique em desinstalar

Passo 2. Como remover “This PC Has Been Blocked” de navegadores da web?
a) Apagar “This PC Has Been Blocked” de Internet Explorer
- Abra seu navegador e pressione Alt + X
- Clique em Gerenciar Complementos

- Selecione as barras de ferramentas e extensões
- Excluir extensões indesejadas

- Ir para provedores de pesquisa
- Apagar “This PC Has Been Blocked” e escolher um novo motor

- Mais uma vez, pressione Alt + x e clique em opções da Internet

- Alterar sua home page na guia geral

- Okey clique para salvar as mudanças feitas
b) Eliminar a “This PC Has Been Blocked” de Firefox de Mozilla
- Abrir o Mozilla e clicar no menu
- Complementos de selecionar e mover para extensões

- Escolha e remover indesejadas extensões

- Clique no menu novamente e selecione opções

- Na guia geral, substituir sua home page

- Vá para a aba de Pesquisar e eliminar “This PC Has Been Blocked”

- Selecione o seu provedor de pesquisa padrão novo
c) Excluir “This PC Has Been Blocked” de Google Chrome
- Lançamento Google Chrome e abrir o menu
- Escolha mais ferramentas e vá para extensões

- Encerrar as extensões de navegador indesejados

- Mover-se para as configurações (em extensões)

- Clique em definir página na seção inicialização On

- Substitua sua home page
- Vá para a seção de pesquisa e clique em gerenciar os motores de busca

- Finalizar “This PC Has Been Blocked” e escolher um novo provedor
Passo 3. Como redefinir o seu navegador web?
a) Reset Internet Explorer
- Abra seu navegador e clique no ícone de engrenagem
- Selecione opções da Internet

- Mover para a guia Avançado e clique em redefinir

- Permitir excluir configurações pessoais
- Clique em redefinir

- Reiniciar o Internet Explorer
b) Reiniciar o Mozilla Firefox
- Inicie o Mozilla e abre o menu
- Clique em ajuda (o ponto de interrogação)

- Escolha a solução de problemas informações

- Clique no botão Refresh do Firefox

- Selecione atualização Firefox
c) Reset Google Chrome
- Abra Chrome e clique no menu

- Escolha configurações e clique em Mostrar configurações avançada

- Clique em Redefinir configurações

- Selecione Reset
d) Redefinir Safari
- Inicie o navegador Safari
- Clique em Safari configurações (canto superior direito)
- Selecione redefinir Safari...

- Irá abrir uma caixa de diálogo com itens pré-selecionados
- Certifique-se de que todos os itens que você precisa excluir são selecionados

- Clique em Reset
- Safári será reiniciado automaticamente
* scanner de SpyHunter, publicado neste site destina-se a ser usado apenas como uma ferramenta de detecção. mais informação sobre SpyHunter. Para usar a funcionalidade de remoção, você precisará adquirir a versão completa do SpyHunter. Se você deseja desinstalar o SpyHunter, clique aqui.

