A TechAgent software é descrito em sua página oficial como uma ferramenta amigável que pode ajudar os usuários a se conectar a uma rede de peritos de computador que pode ajudá-los resolver problemas com seus sistemas operacionais. Usuários de PC podem encontrar o instalador de TechAgent incorporado com outro freeware como AnonymizerGadget e EazyZoom. O programa de TechAgent pode ser exibido como um painel pequeno bate-papo no canto inferior direito e fornecem links para oferecer suporte pessoal e sistema de diagnóstico.
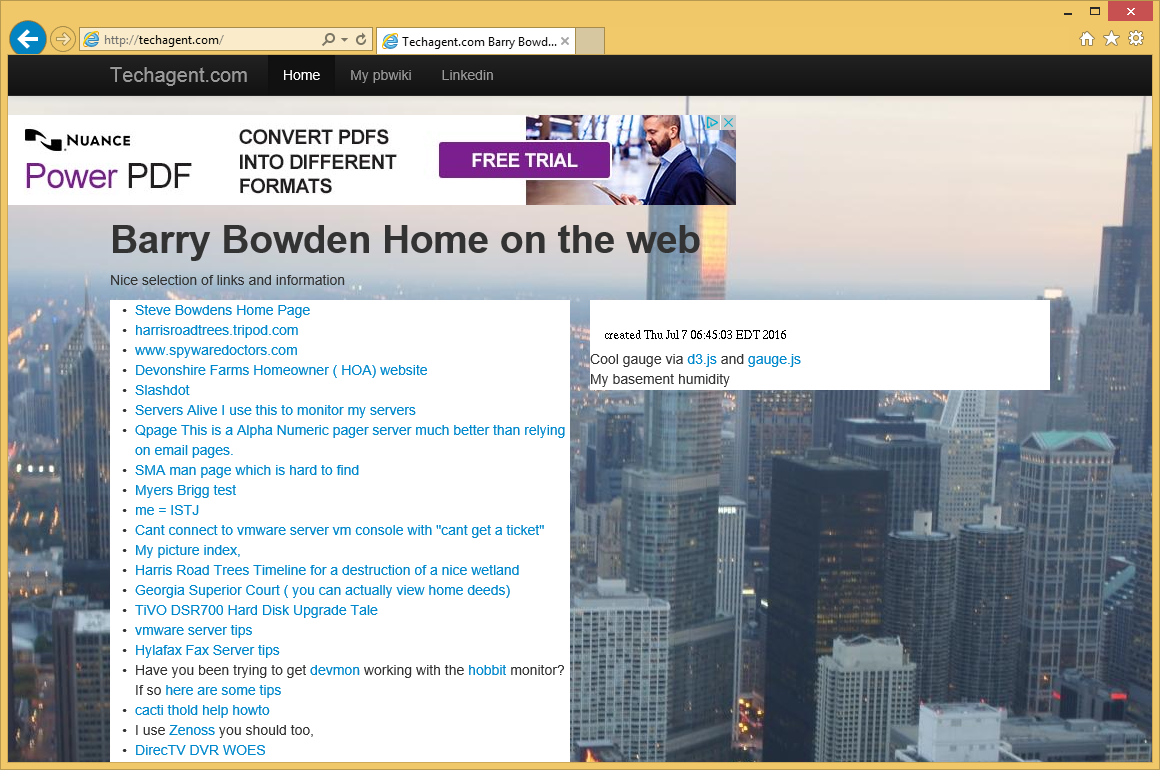 Download ferramenta de remoçãoremover TechAgent Ads
Download ferramenta de remoçãoremover TechAgent Ads
O lema dos desenvolvedores por trás de TechAgent é “Estamos aqui para ajudar!”, mas você não deve pedir ajuda através do programa TechAgent. Os investigadores de segurança revelam que a aplicação de TechAgent é uma versão re-marcada do 24 × 7 ajuda que listamos como um potencialmente indesejado programa (PUP). No entanto, TechAgent é classificada como adware porque ele é projetado para mostrar anúncios e marketings pesquisas além de listar os números de telefone do suspeito. Os técnicos de computador associados com TechAgent não podem ser licenciados para executar reparos em máquinas, alimentadas pelo sistema operacional Windows. Há muitos relatos que os burlões usam os números de telefone listados na interface do TechAgent.
Se seu navegador não está funcionando corretamente e a janela do programa TechAgent aparece após seus problemas tenham desaparecido, há uma chance de TechAgent está a causar-lhes. A idéia por trás do painel de bate-papo de TechAgent pode ser nobre, mas con artistas pode usar sua confiança para encontrar seu caminho em seus computador e coletar dados, como bem causa danos. Além disso, mensagens pop-up por TechAgent poderá convidar os usuários para instalar ferramentas de segurança desonestos como solução avançada de anti-spyware e AdwareCops. Você deve evitar as solicitações remotas de desktop por técnicos que trabalham com TechAgent, porque você pode perder dados. Temos registrado casos onde os usuários são chumbo em pensar que eles precisam pagar centenas de dólares para limpar seus PCs de ameaças que não estavam em seus sistemas. Especialistas em segurança recomendam os usuários para remover o adware TechAgent com a ajuda de uma suíte de antimalware confiáveis que pode ser eliminados aplicações inseguras de sua máquina.
Aprenda a remover TechAgent Ads do seu computador
- Passo 1. Como excluir TechAgent Ads de Windows?
- Passo 2. Como remover TechAgent Ads de navegadores da web?
- Passo 3. Como redefinir o seu navegador web?
Passo 1. Como excluir TechAgent Ads de Windows?
a) Remover TechAgent Ads relacionados ao aplicativo do Windows XP
- Clique em iniciar
- Selecione painel de controle

- Escolha Adicionar ou remover programas

- Clique em TechAgent Ads software relacionados

- Clique em remover
b) Desinstalar o programa relacionadas TechAgent Ads do Windows 7 e Vista
- Abrir o menu iniciar
- Clique em painel de controle

- Ir para desinstalar um programa

- Selecione TechAgent Ads relacionados com a aplicação
- Clique em desinstalar

c) Excluir TechAgent Ads relacionados ao aplicativo do Windows 8
- Pressione Win + C para abrir a barra de charme

- Selecione Configurações e abra o painel de controle

- Escolha desinstalar um programa

- Selecione o programa relacionado TechAgent Ads
- Clique em desinstalar

Passo 2. Como remover TechAgent Ads de navegadores da web?
a) Apagar TechAgent Ads de Internet Explorer
- Abra seu navegador e pressione Alt + X
- Clique em Gerenciar Complementos

- Selecione as barras de ferramentas e extensões
- Excluir extensões indesejadas

- Ir para provedores de pesquisa
- Apagar TechAgent Ads e escolher um novo motor

- Mais uma vez, pressione Alt + x e clique em opções da Internet

- Alterar sua home page na guia geral

- Okey clique para salvar as mudanças feitas
b) Eliminar a TechAgent Ads de Firefox de Mozilla
- Abrir o Mozilla e clicar no menu
- Complementos de selecionar e mover para extensões

- Escolha e remover indesejadas extensões

- Clique no menu novamente e selecione opções

- Na guia geral, substituir sua home page

- Vá para a aba de Pesquisar e eliminar TechAgent Ads

- Selecione o seu provedor de pesquisa padrão novo
c) Excluir TechAgent Ads de Google Chrome
- Lançamento Google Chrome e abrir o menu
- Escolha mais ferramentas e vá para extensões

- Encerrar as extensões de navegador indesejados

- Mover-se para as configurações (em extensões)

- Clique em definir página na seção inicialização On

- Substitua sua home page
- Vá para a seção de pesquisa e clique em gerenciar os motores de busca

- Finalizar TechAgent Ads e escolher um novo provedor
Passo 3. Como redefinir o seu navegador web?
a) Reset Internet Explorer
- Abra seu navegador e clique no ícone de engrenagem
- Selecione opções da Internet

- Mover para a guia Avançado e clique em redefinir

- Permitir excluir configurações pessoais
- Clique em redefinir

- Reiniciar o Internet Explorer
b) Reiniciar o Mozilla Firefox
- Inicie o Mozilla e abre o menu
- Clique em ajuda (o ponto de interrogação)

- Escolha a solução de problemas informações

- Clique no botão Refresh do Firefox

- Selecione atualização Firefox
c) Reset Google Chrome
- Abra Chrome e clique no menu

- Escolha configurações e clique em Mostrar configurações avançada

- Clique em Redefinir configurações

- Selecione Reset
d) Redefinir Safari
- Inicie o navegador Safari
- Clique em Safari configurações (canto superior direito)
- Selecione redefinir Safari...

- Irá abrir uma caixa de diálogo com itens pré-selecionados
- Certifique-se de que todos os itens que você precisa excluir são selecionados

- Clique em Reset
- Safári será reiniciado automaticamente
* scanner de SpyHunter, publicado neste site destina-se a ser usado apenas como uma ferramenta de detecção. mais informação sobre SpyHunter. Para usar a funcionalidade de remoção, você precisará adquirir a versão completa do SpyHunter. Se você deseja desinstalar o SpyHunter, clique aqui.

