Dicas sobre Secure Search Remoção (Desinstalar Secure Search)
Secure Search é um programa potencialmente indesejado que se conecta à Internet e que podem alterar o seu provedor de pesquisa padrão sem a sua permissão. Até recentemente, esta extensão foi promovido através do respeitável Chrome web store (chrome.google.com/webstore/detail/secure-search/pighdeelcfelhelmgdeiigfcppbcjenm). Neste momento, o programa de instalação não está mais disponível, mas isso não impede que as suspeitas de extensão que, por sinal, é compatível com Google Chrome.
Infelizmente, ele pode ser transmitido em um ambiente altamente agressivo e mal-intencionados maneira: Através de pop-ups que são representados por meio de tela cheia do navegador de páginas. Além disso, enganosa alertas siga estes pop-ups para convencer usuários crédulos que eles tem de instalar o incerto PUP. Escusado será dizer que, a agressiva de distribuição, é um motivo grande o suficiente para remover Secure Search do sistema operacional, mas há outras razões também.
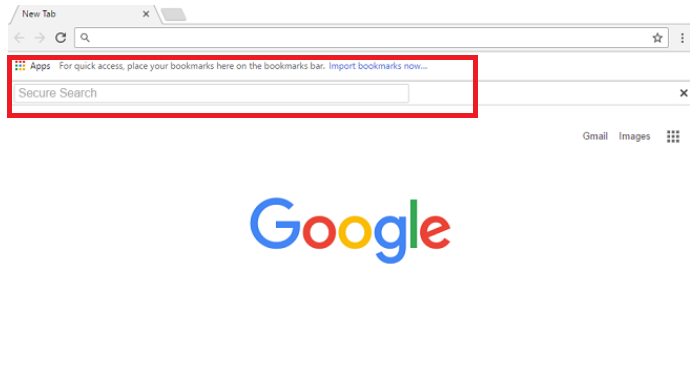
Download ferramenta de remoçãoremover Secure Search
Você foi redirecionado para https://lp.securesearch.online/ pages representando Secure Search pop-ups? Se for esse o caso, você deve pensar se você desembarcou enganosa página por acidente ou se você foi redirecionado para ele por malware? Em último caso, precisa de apagar malware para garantir que você não está introduzido para enganosa ofertas e avisos fictícios ou redirecionados para sites aleatórios/páginas sem autorização. Desde o bloqueador de pop-ups promover a suspeita de extensão pode virar a página em tela cheia, o usuário pode pensar que não há mais nada a fazer, mas siga as instruções. Neste caso, você pode tentar a combinação de teclas Alt+F4 combinação para fechar a janela, ou você pode iniciar o Gerenciador de Tarefas e finalizar o processo que representa o navegador. A última coisa que você deve fazer é instalar o desconhecido extensão. Um dos exemplos que temos analisado foi seguido por um alerta, sugerindo: “o Google Rastreia suas pesquisas na web, a fim de perfil para a publicidade. Agora você pode evitar isso usando Secure Search. Prima OK e ADICIONAR a Extensão!” A mensagem é falsa, mas pode enganar alguns usuários.
Uma vez Secure Search é instalado, ele deverá modificar todas as pesquisas. Por exemplo, se um terceiro mecanismo de pesquisa é definido como sua página inicial, você pode encontrar um ícone “cadeado” na caixa de diálogo de pesquisa, o que indica que as pesquisas são “protegidos” pelo FILHOTE. Isso simplesmente significa que, quando você inserir palavras-chave, você será automaticamente redirecionado para um motor diferente. De acordo com a nossa pesquisa, provavelmente você está a ser redireccionado para plusnetwork.com ou search.yahoo.com via services.searchy.info. Além Disso, A Pesquisa.de rh e de Pesquisa.gg – ambos os quais são sequestradores que exigem a remoção imediata – poderia estar envolvido também. Se você pensa que esse serviço é autêntico e confiável, e benéfica, você está errado. Secure Search está redirecionando você para mecanismos de busca de terceiros para expor a conteúdo patrocinado, e desde interagindo com ele poderia ser perigoso, nós reconhecê-lo como outro motivo para excluir Secure Search.
Como remover Secure Search?
Você pode excluir Secure Search manualmente? Temos certeza de que você pode, porque essa tarefa não é assim tão complexo. Na verdade, tudo o que você tem a fazer é apagar Secure Search. O que sobre de terceiros malware que possa ter invadido o seu sistema operacional junto com o FILHOTE? Se ele existe, aconselhamos o uso de anti-malware, software para que ele seja eliminado. Outra razão para instalar este software é que ele garante a confiança, bem-arredondado de proteção contra ameaças mal-intencionadas, o que significa que você não precisa ter medo de invasão de infecções perigosas, enquanto um software anti-malware é instalado e, é claro, up-to-date.
Aprenda a remover Secure Search do seu computador
- Passo 1. Como excluir Secure Search de Windows?
- Passo 2. Como remover Secure Search de navegadores da web?
- Passo 3. Como redefinir o seu navegador web?
Passo 1. Como excluir Secure Search de Windows?
a) Remover Secure Search relacionados ao aplicativo do Windows XP
- Clique em iniciar
- Selecione painel de controle

- Escolha Adicionar ou remover programas

- Clique em Secure Search software relacionados

- Clique em remover
b) Desinstalar o programa relacionadas Secure Search do Windows 7 e Vista
- Abrir o menu iniciar
- Clique em painel de controle

- Ir para desinstalar um programa

- Selecione Secure Search relacionados com a aplicação
- Clique em desinstalar

c) Excluir Secure Search relacionados ao aplicativo do Windows 8
- Pressione Win + C para abrir a barra de charme

- Selecione Configurações e abra o painel de controle

- Escolha desinstalar um programa

- Selecione o programa relacionado Secure Search
- Clique em desinstalar

Passo 2. Como remover Secure Search de navegadores da web?
a) Apagar Secure Search de Internet Explorer
- Abra seu navegador e pressione Alt + X
- Clique em Gerenciar Complementos

- Selecione as barras de ferramentas e extensões
- Excluir extensões indesejadas

- Ir para provedores de pesquisa
- Apagar Secure Search e escolher um novo motor

- Mais uma vez, pressione Alt + x e clique em opções da Internet

- Alterar sua home page na guia geral

- Okey clique para salvar as mudanças feitas
b) Eliminar a Secure Search de Firefox de Mozilla
- Abrir o Mozilla e clicar no menu
- Complementos de selecionar e mover para extensões

- Escolha e remover indesejadas extensões

- Clique no menu novamente e selecione opções

- Na guia geral, substituir sua home page

- Vá para a aba de Pesquisar e eliminar Secure Search

- Selecione o seu provedor de pesquisa padrão novo
c) Excluir Secure Search de Google Chrome
- Lançamento Google Chrome e abrir o menu
- Escolha mais ferramentas e vá para extensões

- Encerrar as extensões de navegador indesejados

- Mover-se para as configurações (em extensões)

- Clique em definir página na seção inicialização On

- Substitua sua home page
- Vá para a seção de pesquisa e clique em gerenciar os motores de busca

- Finalizar Secure Search e escolher um novo provedor
Passo 3. Como redefinir o seu navegador web?
a) Reset Internet Explorer
- Abra seu navegador e clique no ícone de engrenagem
- Selecione opções da Internet

- Mover para a guia Avançado e clique em redefinir

- Permitir excluir configurações pessoais
- Clique em redefinir

- Reiniciar o Internet Explorer
b) Reiniciar o Mozilla Firefox
- Inicie o Mozilla e abre o menu
- Clique em ajuda (o ponto de interrogação)

- Escolha a solução de problemas informações

- Clique no botão Refresh do Firefox

- Selecione atualização Firefox
c) Reset Google Chrome
- Abra Chrome e clique no menu

- Escolha configurações e clique em Mostrar configurações avançada

- Clique em Redefinir configurações

- Selecione Reset
d) Redefinir Safari
- Inicie o navegador Safari
- Clique em Safari configurações (canto superior direito)
- Selecione redefinir Safari...

- Irá abrir uma caixa de diálogo com itens pré-selecionados
- Certifique-se de que todos os itens que você precisa excluir são selecionados

- Clique em Reset
- Safári será reiniciado automaticamente
* scanner de SpyHunter, publicado neste site destina-se a ser usado apenas como uma ferramenta de detecção. mais informação sobre SpyHunter. Para usar a funcionalidade de remoção, você precisará adquirir a versão completa do SpyHunter. Se você deseja desinstalar o SpyHunter, clique aqui.

