Conselhos sobre a remoção de Searchthatup.com (desinstalar Searchthatup.com)
À primeira vista, o Searchthatup.com pode ser parecido com um motor de busca genuína que pode tornar sua pesquisa web experiência melhor. No entanto, lamentamos dizer que este programa é ainda outro sequestrador de navegador que foi criado para gerar um lucro financeiro através do sistema pay-per-click.
O pior sobre este programa é que os usuários que ajudá-lo ganham dinheiro receber nada em troca. Além do mais, eles também podem acabar por ficar infectado com malware, então se fará um favor se você remover o Searchthatup.com de seu sistema imediatamente. Afinal, é por isso que abriu esta página, certo?
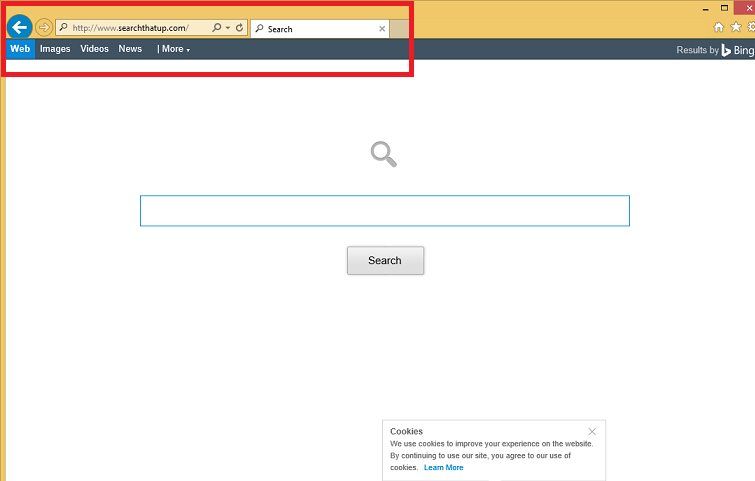
Download ferramenta de remoçãoremover Searchthatup.com
Parece haver um ataque de sequestradores de navegador semelhante nos dias de hoje porque descrevemos a pelo menos três dos quatro sequestradores de navegador, com os mesmos sintomas comportamentais dentro do curso dos poucos últimos dias. Consequentemente, podemos ver que Searchthatup.com é um clone idêntico de um número de outros sequestradores de navegador, Securefindersearch.com, Searchtechstart.com e Topsocialhubsearch.com. Parece que eles só foram libertados ao mesmo tempo, para certificar-se que o número de usuários infectados é relativamente grande, e para que as receitas desta campanha são razoável. No entanto, você não deve ser quem ajuda esses bandidos ganhar dinheiro fora de você.
Felizmente, Searchthatup.com não pode roubar sua banca logins e senhas, mas que permite-nos dar apenas um pequeno suspiro de alívio. Dá-lhe tempo para remover esta aplicação, mas antes que você vá até que, você tem que entender como ele entrou seu computador em primeiro lugar. Você provavelmente pode dizer que não há nenhuma fonte de distribuição direta para o sequestrador de navegador. Na verdade, nossa equipe de pesquisa acredita que seu computador tenha sido infectado antes da Searchthatup.com entrar em seu sistema. Esse sequestrador de navegador é conhecido para ser distribuído através de pop-ups irritantes que são gerados por programas potencialmente indesejados. E então, você deve ter instalado alguns forma de ameaças potenciais antes que o sequestrador apareceu no seu computador. Sempre exclua Searchthatup.com rapidamente.
É fácil de instalar programas indesejados, principalmente se você frequentemente baixar software de fontes de terceiros. Nossa equipe de pesquisa indica SwiftSearch, InteliTerm e TermTrident como os principais culpados atrás de distribuição do sequestrador. Você provavelmente instalou esses programas quando você baixou algum codec ou um conversor de arquivos de um site de compartilhamento de arquivos, e você não prestar atenção para as etapas no assistente de instalação. Os usuários raramente percebem como é importante para verificar todos os passos, porque você pode ser dado a oportunidade de cancelar a seleção de aplicativos indesejados, e usuários perder essa chance, porque eles são demasiado apressados concluir o processo de instalação.
Como resultado, os gostos de Searchthatup.com entram em seu sistema e modificar o seu endereço de homepage padrão. Além disso, o sequestrador também irá exibir resultados de pesquisa modificados através do motor de busca Bing. Por favor, note que o Bing não é de qualquer forma relacionados com esse sequestrador de navegador. A infecção simplesmente usa o serviço de busca de boa reputação para fazê-lo parecer como se também é uma ferramenta confiável. Não obstante, o sequestrador vai empregar cookies de rastreamento para coletar informações sobre seu hábitos de navegação na web. Com essa informação, o programa será capaz de processar seu perfil on-line, seus gostos e preferências de aprendizagem. Embora ele não pode coletar informações pessoais identificáveis, seu histórico de busca é suficiente para o programa saber qual conteúdo seria de seu interesse.
Claro, você saberá melhor do que ao clicar nesses links modificados porque alguns deles podem redirecioná-lo para sites perigosos. Seu sequestrador de navegador tenciona infectá-lo com malware? Definitivamente não. Mas Searchthatup.com é muito vulnerável à exploração de terceiros, e então cyber criminosos poderiam facilmente fazer uso deste sequestrador de navegador para distribuir seu conteúdo malicioso.
Como remover Searchthatup.com?
Você pode proteger seu sistema de ameaças perigosas matando este problema em fase inicial. Confira as instruções de remoção manual abaixo se você deseja excluir o Searchthatup.com por si mesmo. Por outro lado, você pode não ser capaz de localizar todas as ameaças potenciais associadas com a infecção, então você pode sempre pode seu sistema com o SpyHunter grátis scanner para fazer isso. Para não mencionar, uma ferramenta de segurança do computador de sua escolha irá remover todas as infecções maliciosas, ao mesmo tempo salvaguardar seu sistema dos outros intrusos no futuro.
Aprenda a remover Searchthatup.com do seu computador
- Passo 1. Como excluir Searchthatup.com de Windows?
- Passo 2. Como remover Searchthatup.com de navegadores da web?
- Passo 3. Como redefinir o seu navegador web?
Passo 1. Como excluir Searchthatup.com de Windows?
a) Remover Searchthatup.com relacionados ao aplicativo do Windows XP
- Clique em iniciar
- Selecione painel de controle

- Escolha Adicionar ou remover programas

- Clique em Searchthatup.com software relacionados

- Clique em remover
b) Desinstalar o programa relacionadas Searchthatup.com do Windows 7 e Vista
- Abrir o menu iniciar
- Clique em painel de controle

- Ir para desinstalar um programa

- Selecione Searchthatup.com relacionados com a aplicação
- Clique em desinstalar

c) Excluir Searchthatup.com relacionados ao aplicativo do Windows 8
- Pressione Win + C para abrir a barra de charme

- Selecione Configurações e abra o painel de controle

- Escolha desinstalar um programa

- Selecione o programa relacionado Searchthatup.com
- Clique em desinstalar

Passo 2. Como remover Searchthatup.com de navegadores da web?
a) Apagar Searchthatup.com de Internet Explorer
- Abra seu navegador e pressione Alt + X
- Clique em Gerenciar Complementos

- Selecione as barras de ferramentas e extensões
- Excluir extensões indesejadas

- Ir para provedores de pesquisa
- Apagar Searchthatup.com e escolher um novo motor

- Mais uma vez, pressione Alt + x e clique em opções da Internet

- Alterar sua home page na guia geral

- Okey clique para salvar as mudanças feitas
b) Eliminar a Searchthatup.com de Firefox de Mozilla
- Abrir o Mozilla e clicar no menu
- Complementos de selecionar e mover para extensões

- Escolha e remover indesejadas extensões

- Clique no menu novamente e selecione opções

- Na guia geral, substituir sua home page

- Vá para a aba de Pesquisar e eliminar Searchthatup.com

- Selecione o seu provedor de pesquisa padrão novo
c) Excluir Searchthatup.com de Google Chrome
- Lançamento Google Chrome e abrir o menu
- Escolha mais ferramentas e vá para extensões

- Encerrar as extensões de navegador indesejados

- Mover-se para as configurações (em extensões)

- Clique em definir página na seção inicialização On

- Substitua sua home page
- Vá para a seção de pesquisa e clique em gerenciar os motores de busca

- Finalizar Searchthatup.com e escolher um novo provedor
Passo 3. Como redefinir o seu navegador web?
a) Reset Internet Explorer
- Abra seu navegador e clique no ícone de engrenagem
- Selecione opções da Internet

- Mover para a guia Avançado e clique em redefinir

- Permitir excluir configurações pessoais
- Clique em redefinir

- Reiniciar o Internet Explorer
b) Reiniciar o Mozilla Firefox
- Inicie o Mozilla e abre o menu
- Clique em ajuda (o ponto de interrogação)

- Escolha a solução de problemas informações

- Clique no botão Refresh do Firefox

- Selecione atualização Firefox
c) Reset Google Chrome
- Abra Chrome e clique no menu

- Escolha configurações e clique em Mostrar configurações avançada

- Clique em Redefinir configurações

- Selecione Reset
d) Redefinir Safari
- Inicie o navegador Safari
- Clique em Safari configurações (canto superior direito)
- Selecione redefinir Safari...

- Irá abrir uma caixa de diálogo com itens pré-selecionados
- Certifique-se de que todos os itens que você precisa excluir são selecionados

- Clique em Reset
- Safári será reiniciado automaticamente
* scanner de SpyHunter, publicado neste site destina-se a ser usado apenas como uma ferramenta de detecção. mais informação sobre SpyHunter. Para usar a funcionalidade de remoção, você precisará adquirir a versão completa do SpyHunter. Se você deseja desinstalar o SpyHunter, clique aqui.

