Dicas sobre remoção de Search.useaget.com (desinstalar Search.useaget.com)
Se você decidiu mudar o motor de busca que você usa em uma base regular, certifique-se que você não escolher Search.useaget.com como um substituto. Search.useaget.com vírus são um aplicativo altamente irritante que pode afetar somente a computadores Mac, e às vezes consegue rastejar em sistemas sem o conhecimento do usuário. Muitos programas livres contribuem para sua distribuição e oferecem-lo aos usuários de computador como uma “ferramenta de pesquisa recomendados”. Ser cuidadoso e melhor ficar longe desta ferramenta de busca; em primeiro lugar, ele pode convencê-lo a usá-lo porque parece muito inocente e também fornece resultados de pesquisa do Yahoo. Deixe-nos rectificar esta declaração – resultados da pesquisa Yahoo MODIFICADOS.
Tente entrar neste motor de busca de qualquer consulta de pesquisa, clique em Enter e uma vez que os resultados da pesquisa aparecem na tela, veja o nome da guia. Você deve observar que diz “Genieo Yahoo Search.” Se você não sabe o que é Genieo, sugerimos que você leia este artigo sobre vírus Genieo. Em suma, estes não são os resultados da pesquisa reais do Yahoo, e você não deve contar com eles. Search.useaget.com remova o mais rápido possível.
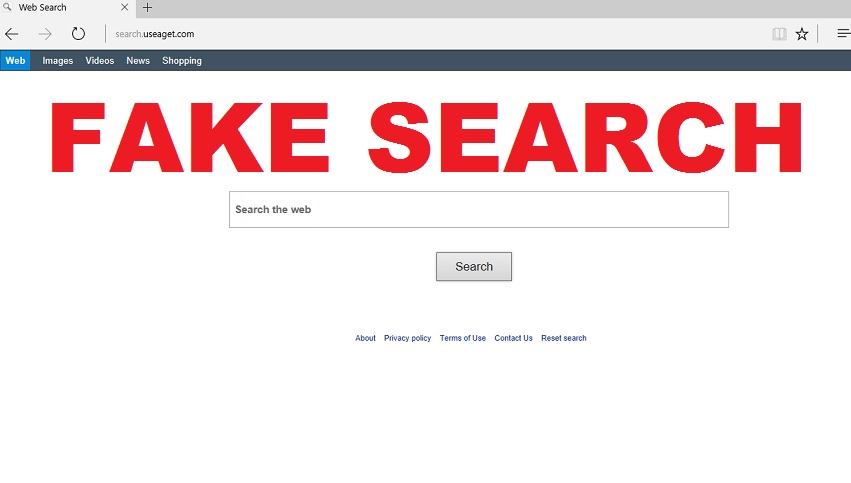
Download ferramenta de remoçãoremover Search.useaget.com
Na imagem mostrada abaixo, você pode ver quantos anúncios UseAget insertsinto página de resultados, e alguns deles não estão relacionados com a consulta de pesquisa. Acreditamos que essa funcionalidade não é útil para o usuário em qualquer ponto. Se você está procurando informações específicas, apostamos que você quer ver resultados precisos busca orgânica e entradas não patrocinadas que possam estar relacionadas a terceiros questionáveis. Além disso, esse sequestrador de navegador vaga dificilmente filtra sites seguros e perigosos, assim esperamos encontrar entradas perigosas entre todos os resultados. Clicando sobre eles pode levá-lo para sites de malware-carregado, sites scam e assim por diante. Tenha cuidado! Recomendamos que você substitua este novo endereço de home page com uma diferente, mas antes de fazer isso, você deve excluir Search.useaget.com primeiro. Remoção de Search.useaget.com completo pode ser realizada usando software Anti Malware.
Antes de instalar qualquer tipo de programa no seu Mac ou PC, certifique-se de que você fazer o download de um site confiável. Em seguida, não apressar o assistente de instalação – mergulhar profundamente em informações que ele fornece. Leia toda a instrução, especialmente documentos de política de privacidade e termos de uso. Então, concentre-se nas configurações de instalação. Normalmente, eles devem ser definidos como padrão ou padrão (às vezes – básica ou expresso) opção. Mude esta selecção para opção Advanced, ou personalizada em vez disso. Em seguida, você deve ter notado uma pequena lista de “downloads sugeridos” ou “programas de terceiros recomendados” – estes são programas que normalmente causam vários inconvenientes para os usuários de computador (por exemplo, exibir anúncios ou redirecionamentos iniciados). Claro, é aconselhável optar por sair dessas adições. Assim que fizer isso, prossiga com a instalação sem qualquer preocupação.
Como excluir Search.useaget.com?
Recomendamos que você remova Search.useaget.com com software anti-malware, mas você sabe por que? Na verdade, é muito fácil desinstalar esse sequestrador manualmente, mas existem alguns benefícios óbvios de usando um programa anti-malware. Ele pode detectar e completar a remoção completa Search.useaget.com removendo as chaves do registro associadas a ele, que é difícil de fazer manualmente. Além disso, ele limpa o sistema de computador de outras variantes de spyware e malware de uma só vez, e isto poupa muito do seu tempo. Se você não estiver convencido de que para usar software anti-malware, siga estas diretrizes de remoção em seguida.
Aprenda a remover Search.useaget.com do seu computador
- Passo 1. Como excluir Search.useaget.com de Windows?
- Passo 2. Como remover Search.useaget.com de navegadores da web?
- Passo 3. Como redefinir o seu navegador web?
Passo 1. Como excluir Search.useaget.com de Windows?
a) Remover Search.useaget.com relacionados ao aplicativo do Windows XP
- Clique em iniciar
- Selecione painel de controle

- Escolha Adicionar ou remover programas

- Clique em Search.useaget.com software relacionados

- Clique em remover
b) Desinstalar o programa relacionadas Search.useaget.com do Windows 7 e Vista
- Abrir o menu iniciar
- Clique em painel de controle

- Ir para desinstalar um programa

- Selecione Search.useaget.com relacionados com a aplicação
- Clique em desinstalar

c) Excluir Search.useaget.com relacionados ao aplicativo do Windows 8
- Pressione Win + C para abrir a barra de charme

- Selecione Configurações e abra o painel de controle

- Escolha desinstalar um programa

- Selecione o programa relacionado Search.useaget.com
- Clique em desinstalar

Passo 2. Como remover Search.useaget.com de navegadores da web?
a) Apagar Search.useaget.com de Internet Explorer
- Abra seu navegador e pressione Alt + X
- Clique em Gerenciar Complementos

- Selecione as barras de ferramentas e extensões
- Excluir extensões indesejadas

- Ir para provedores de pesquisa
- Apagar Search.useaget.com e escolher um novo motor

- Mais uma vez, pressione Alt + x e clique em opções da Internet

- Alterar sua home page na guia geral

- Okey clique para salvar as mudanças feitas
b) Eliminar a Search.useaget.com de Firefox de Mozilla
- Abrir o Mozilla e clicar no menu
- Complementos de selecionar e mover para extensões

- Escolha e remover indesejadas extensões

- Clique no menu novamente e selecione opções

- Na guia geral, substituir sua home page

- Vá para a aba de Pesquisar e eliminar Search.useaget.com

- Selecione o seu provedor de pesquisa padrão novo
c) Excluir Search.useaget.com de Google Chrome
- Lançamento Google Chrome e abrir o menu
- Escolha mais ferramentas e vá para extensões

- Encerrar as extensões de navegador indesejados

- Mover-se para as configurações (em extensões)

- Clique em definir página na seção inicialização On

- Substitua sua home page
- Vá para a seção de pesquisa e clique em gerenciar os motores de busca

- Finalizar Search.useaget.com e escolher um novo provedor
Passo 3. Como redefinir o seu navegador web?
a) Reset Internet Explorer
- Abra seu navegador e clique no ícone de engrenagem
- Selecione opções da Internet

- Mover para a guia Avançado e clique em redefinir

- Permitir excluir configurações pessoais
- Clique em redefinir

- Reiniciar o Internet Explorer
b) Reiniciar o Mozilla Firefox
- Inicie o Mozilla e abre o menu
- Clique em ajuda (o ponto de interrogação)

- Escolha a solução de problemas informações

- Clique no botão Refresh do Firefox

- Selecione atualização Firefox
c) Reset Google Chrome
- Abra Chrome e clique no menu

- Escolha configurações e clique em Mostrar configurações avançada

- Clique em Redefinir configurações

- Selecione Reset
d) Redefinir Safari
- Inicie o navegador Safari
- Clique em Safari configurações (canto superior direito)
- Selecione redefinir Safari...

- Irá abrir uma caixa de diálogo com itens pré-selecionados
- Certifique-se de que todos os itens que você precisa excluir são selecionados

- Clique em Reset
- Safári será reiniciado automaticamente
* scanner de SpyHunter, publicado neste site destina-se a ser usado apenas como uma ferramenta de detecção. mais informação sobre SpyHunter. Para usar a funcionalidade de remoção, você precisará adquirir a versão completa do SpyHunter. Se você deseja desinstalar o SpyHunter, clique aqui.

