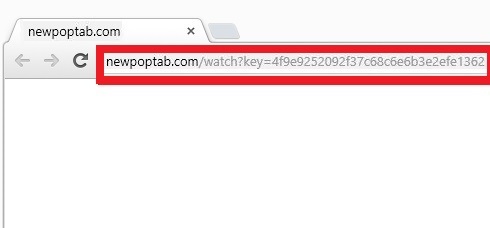Dicas de remoção de Newpoptab.com Ads
Newpoptab.com Ads pode pop-up em seu navegador, se você tiver um programa de anúncio-suportado em seu PC. É importante que você saiba que esses anúncios não são confiáveis. Não importa o que eles tentam convencê-lo de, você não deve acreditar neles.
Os falsos anúncios podem aparecer em qualquer um dos seus navegadores, como o adware é geralmente compatível com todos eles. Se você quiser eliminar Newpoptab.com Ads, bem como outros anúncios inundando seu navegador, você terá que desinstalar o aplicativo que gera-los.
Como funciona o Newpoptab.com adware?
Newpoptab.com relacionadas com adware funciona como a maioria dos outros programas desse tipo. Ele entra em seu sistema através de pacotes de software livre e começa a inserir anúncios em todas as suas páginas visitadas. Os anúncios aparecem na forma de pop-ups, hiperlinks, banners, cupons e assim por diante. Nem todos esses anúncios são seguros. Alguns deles não são confiáveis, como eles podem levar você para páginas corrompidas. Desde que o programa de anúncio-suportado não detém mostra-lhe a responsabilidade por qualquer conteúdo comercial que é, você não será capaz de culpar seus criadores, se você desembarcar em uma página corrompida e infectar seu PC. É por isso, recomendamos que você evite todos os anúncios até que você encerrar o aplicativo indesejado.
Download ferramenta de remoçãoremover Newpoptab.com
Um dos anúncios falsos que o software expõe que é Newpoptab.com. Este domínio hospeda falsos prompts de exortar os usuários a atualizar seu software. A página pode sugerir que você precisa atualizar seu Java, Flash Player, Media Player, navegador da web e assim por diante. Seja o que for, não devemos concordar com isso. O site não fornecerá qualquer atualizações úteis. Em vez disso, ele vai cair tal anúncio-suportado e programas potencialmente indesejados em seu computador como FixMyPC, WebChefPlus, enormes descontos ou outros. Não há nenhuma pergunta que você deve excluir o Newpoptab.com Ads logo que possível.
Como remover Newpoptab.com Ads?
Você pode excluir Newpoptab.com Ads de seus navegadores, desinstalando o adware que está fazendo com que eles apareçam. Isso pode ser feito manualmente ou automaticamente. Se você escolher a remoção manual de Newpoptab.com Ads, você terá que identificar o programa indesejado antes de você pode finalizá-lo usando as instruções de remoção manual apresentadas abaixo o artigo. No caso de não tiver certeza de qual aplicativo é anúncio-suportado, você pode usar o scanner gratuito de nossa página. Se, por outro lado, você decidir desinstalar o Newpoptab.com Ads automaticamente, você terá que implementar uma ferramenta de anti-malware. O utilitário irá analisar o seu sistema, detectar o app indesejado e outras ameaças potenciais e remover Newpoptab.com Ads junto com eles. Também ajudará você certificar-se da segurança do seu PC no futuro por protegê-lo da várias infecções on-line.
Aprenda a remover Newpoptab.com do seu computador
- Passo 1. Como excluir Newpoptab.com de Windows?
- Passo 2. Como remover Newpoptab.com de navegadores da web?
- Passo 3. Como redefinir o seu navegador web?
Passo 1. Como excluir Newpoptab.com de Windows?
a) Remover Newpoptab.com relacionados ao aplicativo do Windows XP
- Clique em iniciar
- Selecione painel de controle

- Escolha Adicionar ou remover programas

- Clique em Newpoptab.com software relacionados

- Clique em remover
b) Desinstalar o programa relacionadas Newpoptab.com do Windows 7 e Vista
- Abrir o menu iniciar
- Clique em painel de controle

- Ir para desinstalar um programa

- Selecione Newpoptab.com relacionados com a aplicação
- Clique em desinstalar

c) Excluir Newpoptab.com relacionados ao aplicativo do Windows 8
- Pressione Win + C para abrir a barra de charme

- Selecione Configurações e abra o painel de controle

- Escolha desinstalar um programa

- Selecione o programa relacionado Newpoptab.com
- Clique em desinstalar

Passo 2. Como remover Newpoptab.com de navegadores da web?
a) Apagar Newpoptab.com de Internet Explorer
- Abra seu navegador e pressione Alt + X
- Clique em Gerenciar Complementos

- Selecione as barras de ferramentas e extensões
- Excluir extensões indesejadas

- Ir para provedores de pesquisa
- Apagar Newpoptab.com e escolher um novo motor

- Mais uma vez, pressione Alt + x e clique em opções da Internet

- Alterar sua home page na guia geral

- Okey clique para salvar as mudanças feitas
b) Eliminar a Newpoptab.com de Firefox de Mozilla
- Abrir o Mozilla e clicar no menu
- Complementos de selecionar e mover para extensões

- Escolha e remover indesejadas extensões

- Clique no menu novamente e selecione opções

- Na guia geral, substituir sua home page

- Vá para a aba de Pesquisar e eliminar Newpoptab.com

- Selecione o seu provedor de pesquisa padrão novo
c) Excluir Newpoptab.com de Google Chrome
- Lançamento Google Chrome e abrir o menu
- Escolha mais ferramentas e vá para extensões

- Encerrar as extensões de navegador indesejados

- Mover-se para as configurações (em extensões)

- Clique em definir página na seção inicialização On

- Substitua sua home page
- Vá para a seção de pesquisa e clique em gerenciar os motores de busca

- Finalizar Newpoptab.com e escolher um novo provedor
Passo 3. Como redefinir o seu navegador web?
a) Reset Internet Explorer
- Abra seu navegador e clique no ícone de engrenagem
- Selecione opções da Internet

- Mover para a guia Avançado e clique em redefinir

- Permitir excluir configurações pessoais
- Clique em redefinir

- Reiniciar o Internet Explorer
b) Reiniciar o Mozilla Firefox
- Inicie o Mozilla e abre o menu
- Clique em ajuda (o ponto de interrogação)

- Escolha a solução de problemas informações

- Clique no botão Refresh do Firefox

- Selecione atualização Firefox
c) Reset Google Chrome
- Abra Chrome e clique no menu

- Escolha configurações e clique em Mostrar configurações avançada

- Clique em Redefinir configurações

- Selecione Reset
d) Redefinir Safari
- Inicie o navegador Safari
- Clique em Safari configurações (canto superior direito)
- Selecione redefinir Safari...

- Irá abrir uma caixa de diálogo com itens pré-selecionados
- Certifique-se de que todos os itens que você precisa excluir são selecionados

- Clique em Reset
- Safári será reiniciado automaticamente
* scanner de SpyHunter, publicado neste site destina-se a ser usado apenas como uma ferramenta de detecção. mais informação sobre SpyHunter. Para usar a funcionalidade de remoção, você precisará adquirir a versão completa do SpyHunter. Se você deseja desinstalar o SpyHunter, clique aqui.