Dicas sobre MyStart.Space Remoção (Desinstalar MyStart.Space)
MyStart.Space é um programa potencialmente indesejado (PUP) que adiciona uma página de mudança de extensão do navegador para Chrome e, possivelmente, de outros navegadores da web. Uma vez instalado, ele define MyStart de Pesquisa como a página inicial padrão e o provedor de pesquisa. Como conseqüência, a vítima tem de correr para o site de pesquisa promovido por este programa em uma base diária.
Enquanto o MyStart vírus não é um programa malicioso, é melhor ficar longe dele e usar um motor de busca regular. Motores de busca são muito pouco desenvolvida para usuário do benefício. A maior parte do tempo, eles pretendem gerar receita para seus desenvolvedores. Para este propósito, eles usam pay-per-click publicidade modelo e inserção de anúncios de terceiros em resultados de pesquisa.
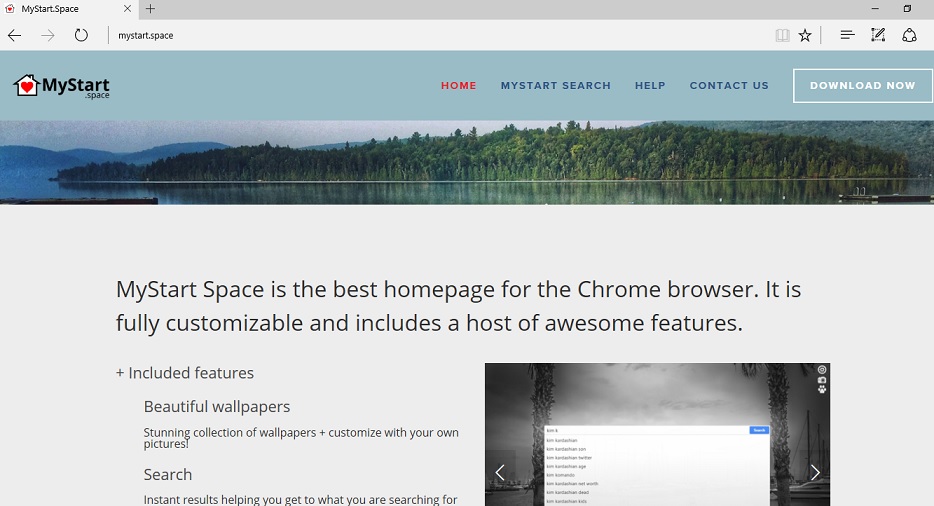
Download ferramenta de remoçãoremover MyStart.Space
Apesar de ser chamado da mesma forma para MyStart.com redirecionar vírus (por Visicom de Mídia), como Início de Espaço seqüestrador é um programa diferente. A extensão que as alterações da vítima definições do navegador pede permissões para “substituir a página exibida ao abrir uma nova guia” e também “ler e mudar seu histórico de navegação”, bem como “dados sobre os sites que você visita.”
Estas declarações parecem suspeitos e informar sobre desagradável alterações em breve a ser feito para o seu navegador. Portanto, se você executar em uma extensão que pede-lhe para fornecer permissões semelhantes, melhor recusar-se a fazê-lo. Caso contrário, a sua sessões de navegação na web pode se tornar um pesadelo, como você está indo experimentar redirecionamentos, encontrar anúncios e lidar com a lentidão do sistema diariamente.
Recomendamos que você remova MyStart.Space como se trata de um mal de confiança Chrome extensão. Ele claramente foi desenvolvido para fins de monetização. Para impedir que programas indesejados alterar as configurações do seu browser sem o seu conhecimento, você deve assistir os programas que você escolher para instalar oferta para você. Seus assistentes de instalação tendem a promover programas adicionais que você não tenha nem a planear instalar. Lembre-se que o Padrão ou as configurações de instalação Padrão vai plantar essas adições no seu computador, sem questionar nada.
Para recusar-se a instalar programas indesejados, considere a possibilidade de escolher Personalizados ou de configurações Avançadas, em que o instalador do software. Isso irá expandir o menu de configurações e mostrar itens adicionais. Desmarque os itens sugeridos e prosseguir com a instalação. Aconselhamos a leitura da política de privacidade documento cuidadosamente para saber mais sobre o programa que estão dispostos a instalar.
Como excluir MyStart.Space?
Se você não deseja mais usar MyStart de Pesquisa, basta remover MyStart.Space a partir de seu navegador. Você precisa encontrar a extensão em Chrome, Firefox e qualquer outro navegador redireciona para a descrito página de pesquisa e excluí-lo.
MyStart.Space a remoção pode ser concluída rapidamente. Basta remover o MyStart Espaço extensão e, também, verificar o seu computador para pesquisa semelhante tools instalado. Você pode fazer isso usando o tutorial que nós fornecemos. Também sugerimos verificar o seu computador com sistema automático de spyware/malware eliminação de software que consegue identificar e desinstalação de programas, que funcionam tão silenciosamente, que você talvez não tenha notado ainda. Excluir MyStart.Space o mais rápido possível.
Aprenda a remover MyStart.Space do seu computador
- Passo 1. Como excluir MyStart.Space de Windows?
- Passo 2. Como remover MyStart.Space de navegadores da web?
- Passo 3. Como redefinir o seu navegador web?
Passo 1. Como excluir MyStart.Space de Windows?
a) Remover MyStart.Space relacionados com a aplicação de Windows XP
- Clique em Iniciar
- Selecione Painel De Controle

- Escolha Adicionar ou remover programas

- Clique em MyStart.Space software relacionado

- Clique Em Remover
b) Desinstalar MyStart.Space relacionadas com o programa de Windows 7 e Vista
- Abra o menu Iniciar
- Clique em Painel de Controle

- Vá para Desinstalar um programa

- Selecione MyStart.Space aplicação relacionada
- Clique Em Desinstalar

c) Excluir MyStart.Space relacionados com a aplicação de Windows 8
- Pressione Win+C para abrir a barra de charms

- Selecione Configurações e abra o Painel de Controle

- Escolha Desinstalar um programa

- Selecione MyStart.Space relacionadas com o programa de
- Clique Em Desinstalar

d) Remover MyStart.Space de Mac OS X sistema
- Selecione os Aplicativos a partir do menu Ir.

- No Aplicativo, você precisa encontrar todos os programas suspeitos, incluindo MyStart.Space. Clique com o botão direito do mouse sobre eles e selecione Mover para a Lixeira. Você também pode arrastá-los para o ícone Lixeira na sua Dock.

Passo 2. Como remover MyStart.Space de navegadores da web?
a) Apagar MyStart.Space de Internet Explorer
- Abra seu navegador e pressione Alt + X
- Clique em Gerenciar Complementos

- Selecione as barras de ferramentas e extensões
- Excluir extensões indesejadas

- Ir para provedores de pesquisa
- Apagar MyStart.Space e escolher um novo motor

- Mais uma vez, pressione Alt + x e clique em opções da Internet

- Alterar sua home page na guia geral

- Okey clique para salvar as mudanças feitas
b) Eliminar a MyStart.Space de Firefox de Mozilla
- Abrir o Mozilla e clicar no menu
- Complementos de selecionar e mover para extensões

- Escolha e remover indesejadas extensões

- Clique no menu novamente e selecione opções

- Na guia geral, substituir sua home page

- Vá para a aba de Pesquisar e eliminar MyStart.Space

- Selecione o seu provedor de pesquisa padrão novo
c) Excluir MyStart.Space de Google Chrome
- Lançamento Google Chrome e abrir o menu
- Escolha mais ferramentas e vá para extensões

- Encerrar as extensões de navegador indesejados

- Mover-se para as configurações (em extensões)

- Clique em definir página na seção inicialização On

- Substitua sua home page
- Vá para a seção de pesquisa e clique em gerenciar os motores de busca

- Finalizar MyStart.Space e escolher um novo provedor
d) Remover MyStart.Space de Edge
- Inicie o Microsoft Edge e selecione mais (os três pontos no canto superior direito da tela).

- Configurações → escolher o que limpar (localizado sob a clara opção de dados de navegação)

- Selecione tudo o que você quer se livrar e pressione limpar.

- Botão direito do mouse no botão Iniciar e selecione Gerenciador de tarefas.

- Encontre o Microsoft Edge na aba processos.
- Com o botão direito nele e selecione ir para detalhes.

- Olhe para todos os Edge Microsoft relacionados entradas, botão direito do mouse sobre eles e selecione Finalizar tarefa.

Passo 3. Como redefinir o seu navegador web?
a) Reset Internet Explorer
- Abra seu navegador e clique no ícone de engrenagem
- Selecione opções da Internet

- Mover para a guia Avançado e clique em redefinir

- Permitir excluir configurações pessoais
- Clique em redefinir

- Reiniciar o Internet Explorer
b) Reiniciar o Mozilla Firefox
- Inicie o Mozilla e abre o menu
- Clique em ajuda (o ponto de interrogação)

- Escolha a solução de problemas informações

- Clique no botão Refresh do Firefox

- Selecione atualização Firefox
c) Reset Google Chrome
- Abra Chrome e clique no menu

- Escolha configurações e clique em Mostrar configurações avançada

- Clique em Redefinir configurações

- Selecione Reset
d) Reset Safari
- Inicie o browser Safari
- Clique no Safari configurações (canto superior direito)
- Selecione Reset Safari...

- Irá abrir uma caixa de diálogo com itens pré-selecionados
- Certifique-se de que todos os itens que você precisa excluir são selecionados

- Clique em Reset
- Safari irá reiniciar automaticamente
* scanner de SpyHunter, publicado neste site destina-se a ser usado apenas como uma ferramenta de detecção. mais informação sobre SpyHunter. Para usar a funcionalidade de remoção, você precisará adquirir a versão completa do SpyHunter. Se você deseja desinstalar o SpyHunter, clique aqui.

