Junk Cleaner não é a solução adequada, se você quer manter seu sistema livre de arquivos de tranqueira. Este software é classificado como um potencialmente indesejado programa (PUP), que significa que você não deve instalá-lo. Em teoria, Junk Cleaner deve melhorar o desempenho do seu PC, removendo todos os arquivos que você não precisa. Quando você desinstalar alguns programas, eles podem deixar vestígios de sua existência, que são conhecidos como arquivos de tranqueira. As pilhas de dados desnecessários mesmo quando você usa aplicativos como os seus clientes de bate-papo e navegadores da Web.
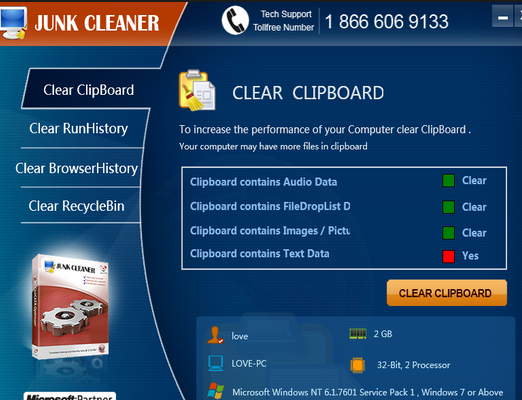 é realmente uma idéia muito boa para excluir os arquivos de tranqueira de vez em quando, mas Junk Cleaner não pode executar o processo corretamente. Além disso, a licença deste filhote de cachorro não é livre. Seus desenvolvedores cobram os usuários uma taxa de US $50. Não é aconselhável pagar por tal produto software inútil. Este aplicativo suspeito não tem nenhum site oficial, que é sempre um mau sinal. Junk Cleaner podem ser implantados por freeware, que é um método conhecido como agrupamento.
é realmente uma idéia muito boa para excluir os arquivos de tranqueira de vez em quando, mas Junk Cleaner não pode executar o processo corretamente. Além disso, a licença deste filhote de cachorro não é livre. Seus desenvolvedores cobram os usuários uma taxa de US $50. Não é aconselhável pagar por tal produto software inútil. Este aplicativo suspeito não tem nenhum site oficial, que é sempre um mau sinal. Junk Cleaner podem ser implantados por freeware, que é um método conhecido como agrupamento.
Download ferramenta de remoçãoremover Junk Cleaner
Você sempre deve carregar menos populares programas gratuitamente através do ‘Custom’ ou avançado ‘ menu, que deveria deixar você desmarque componentes não confiáveis como Junk Cleaner manualmente. Junk Cleaner pode alterar algumas configurações do seu sistema operacional (SO) automaticamente. Junk Cleaner pode criar registros de Windows que iniciá-lo automaticamente na inicialização do sistema. Este otimizador de sistema questionável pode então começar a mostrar varreduras no sistema falso. Os avisos por Junk Cleaner podem não ser confiáveis. Os resultados podem ser substancialmente exagerados para assustá-lo. Este filhote pode detectar centenas de arquivos de tranqueira, mesmo se você só tiver instalado seu Windows. A primeira reação de muitos usuários de PC pode ser de clicar no botão ‘Consertar agora’. Ao fazer isso, você não irá iniciar um processo de limpeza. Em vez disso, Junk Cleaner irá abrir uma página da Web, incentivando a compra da licença completa. Em vez de perder dinheiro a esse esquema, você deve instalar o software de segurança credível e usá-lo para excluir o Junk Cleaner.
Aprenda a remover Junk Cleaner do seu computador
- Passo 1. Remover Junk Cleaner usando o Modo de Segurança com Rede.
- Passo 2. Remover Junk Cleaner usando System Restore
- Passo 3. Recuperar seus dados
Passo 1. Remover Junk Cleaner usando o Modo de Segurança com Rede.
a) Passo 1. Acessar o Modo de Segurança com Rede.
Para Windows 7/Vista/XP
- Iniciar → Encerramento → Reiniciar → OK.

- Pressione e mantenha a tecla F8 até Opções Avançadas de Inicialização é exibida.
- Escolher Modo Seguro com Rede

Para Windows 8/10 usuários
- Pressione o botão de energia que aparece na parte Windows tela de login. Pressione e mantenha pressionada a tecla Shift. Clique Em Reiniciar.

- Solucionar → opções Avançadas → Configurações de Inicialização → Reiniciar.

- Escolha a opção Activar o Modo de Segurança com Rede.

b) Passo 2. Remover Junk Cleaner.
Agora você vai precisar abrir o seu navegador e o download de algum tipo de software anti-malware. Escolha um confiável, instale-la para analisar o seu computador de ameaças maliciosas. Quando o ransomware é encontrado, remova-o. Se, por alguma razão, você não pode acessar o Modo de Segurança com Rede, vá com outra opção.Passo 2. Remover Junk Cleaner usando System Restore
a) Passo 1. Acessar o Modo de Segurança com Command Prompt.
Para Windows 7/Vista/XP
- Iniciar → Encerramento → Reiniciar → OK.

- Pressione e mantenha a tecla F8 até Opções Avançadas de Inicialização é exibida.
- Selecionar Modo Seguro com Command Prompt.

Para Windows 8/10 usuários
- Pressione o botão de energia que aparece na parte Windows tela de login. Pressione e mantenha pressionada a tecla Shift. Clique Em Reiniciar.

- Solucionar → opções Avançadas → Configurações de Inicialização → Reiniciar.

- Escolha a opção Activar o Modo de Segurança com Command Prompt.

b) Passo 2. Restaurar arquivos e configurações.
- Você vai precisar de escrever em cd de restauração na janela que aparece. Prima Enter.
- Digite rstrui.exe e novamente, pressione Enter.

- Uma janela pop-up e pressione Avançar. Escolher um ponto de restauro e pressione Avançar novamente.

- Prima Sim.
Passo 3. Recuperar seus dados
Enquanto o backup é essencial, ainda há muito poucos os usuários que não têm. Se você é um deles, você pode tentar o abaixo métodos fornecidos e você somente pode ser capaz de recuperar arquivos.a) Usando de Recuperação de Dados Pro para recuperar arquivos criptografados.
- Download Data Recovery Pro, de preferência a partir de um site confiável.
- Analisar o seu dispositivo para arquivos recuperáveis.

- Recuperá-los.
b) Restaurar arquivos através de Windows Versões Anteriores
Se você tivesse a Restauração do Sistema ativado, você pode recuperar arquivos através de Windows Versões Anteriores.- Encontrar um arquivo que você deseja recuperar.
- Clique com o botão direito do mouse sobre ele.
- Selecione Propriedades e, em seguida, versões Anteriores.

- Escolha a versão do arquivo que você deseja recuperar e prima de Restauração.
c) Usando Sombra Explorer para recuperar arquivos
Se você tiver sorte, o ransomware não excluir as cópias de sombra. Eles são feitos pelo sistema automaticamente quando o sistema falha.- Vá para o site oficial (shadowexplorer.com) e adquirir a Sombra da aplicação do Explorador.
- Configurar e abri-lo.
- Pressione no menu suspenso e escolha o disco que você deseja.

- Se as pastas forem recuperáveis, eles vão aparecer lá. Pressione sobre a pasta e, em seguida, Exportar.
* scanner de SpyHunter, publicado neste site destina-se a ser usado apenas como uma ferramenta de detecção. mais informação sobre SpyHunter. Para usar a funcionalidade de remoção, você precisará adquirir a versão completa do SpyHunter. Se você deseja desinstalar o SpyHunter, clique aqui.

