Conselhos sobre a remoção de GamesCenter Search (desinstalar GamesCenter Search)
Se você gosta de jogar jogos on-line, você pode procurar por uma ferramenta que tornaria mais fácil para você encontrar e reproduzi-los. GamesCenter Search é uma extensão que você pode se deparar, e mesmo que permite encontrar jogos diretamente de sua página inicial, nossa equipe de pesquisa não recomenda confiar. Se você baixou no seu navegador Google Chrome, sugerimos que removê-lo, e se você não tem certeza por que faria isso, você precisa ler este relatório cuidadosamente.
No caso, você está pesquisando este programa potencialmente indesejado (PUP) antes de o instalar, é sugerido que você encontrar uma ferramenta melhor e mais confiável. No final de tudo, nós sugerimos para excluir GamesCenter Search, e se você quiser se livrar deste filhote imediatamente, você pode rolar para baixo para encontrar um guia passo a passo.
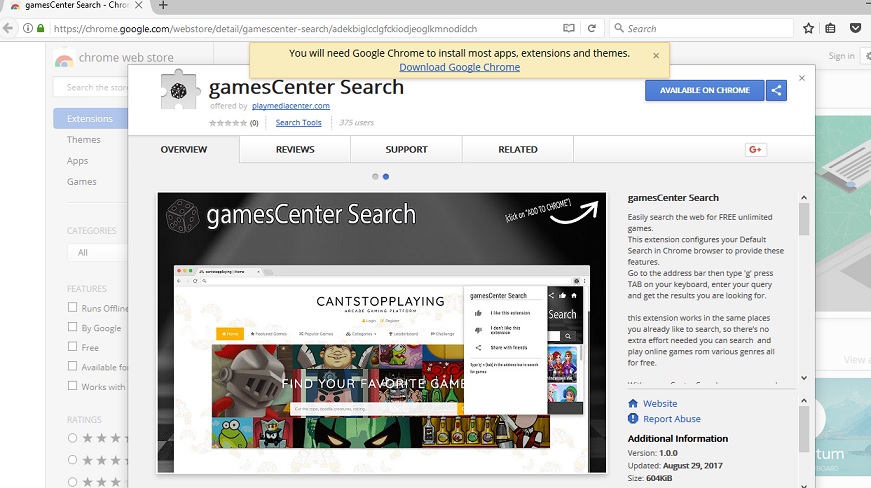
Download ferramenta de remoçãoremover GamesCenter Search
GamesCenter Search foi criado por PlayMediaCenter, e esta festa está por trás de vários outros filhotes, inclusive a MovieCenter pesquisa e busca de ArcadeCenter. Todos eles são representados através do mesmo site, playmediacenter.com, mas seus instaladores, claro, são únicos. Uma vez que só são compatíveis com Google Chrome, não é surpreendente que os instaladores originais são hospedados na loja web de Chrome. Por exemplo, se você decidir que você deseja adquirir GamesCenter Search, você pode encontrar o instalador em chrome.google.com/webstore/detail/gamescenter-search/adekbiglcclgfckiodjeoglkmnodidch. Você tem que ter cuidado ao instalar qualquer PUPs parte desta família, porque peças adicionais de software (por exemplo, Pesquisar StreamJunkie) poderiam ser empacotadas junto com ele. Obviamente, se você usar um instalador de terceiros, todos os tipos de ameaças maliciosas podem ser empacotados junto com ele. Nesta situação, talvez você precise excluir o malware. Desde que pode ser difícil identificar infecções, recomendamos utilizar um scanner de malware legítimo.
Independentemente de como instalar o GamesCenter Search, seu provedor de pesquisa padrão é modificado. Em vez de seu fornecedor regular, http://play.eanswers.com/ situa-se em seu lugar. Desde que esse sequestrador redireciona automaticamente para Yahoo Search, alguns usuários não são susceptíveis de notar ou se preocupam com esta mudança em tudo. Embora o Yahoo Search é uma ferramenta de pesquisa confiável e respeitável, um sequestrador pode afetá-lo de uma forma que é estrelado por apresentando conteúdo patrocinado. O desenvolvedor do GamesCenter Search explora esta ferramenta de busca bem conhecido apenas para que eles podem ganhar dinheiro para os cliques. São os anunciantes usando este serviço confiável? São os anúncios mostrados confiável e inofensivo? Infelizmente, é impossível dizer se ou não você está seguro usando esse provedor de pesquisa. Claro, desde que há um risco enorme, que não é seguro, sugerimos apagar esta ferramenta de busca imediatamente. Felizmente, você pode fazer isso em uma só penada.
Como remover GamesCenter Search?
Se você decidir remover GamesCenter Search, você não precisará pensar sobre a eliminação do suspeito play.eanswers.com separadamente. Uma vez que a extensão é apagada, o sequestrador vai embora com ele. Claro, nós adicionar instruções que mostram como eliminar o sequestrador separadamente caso queira continuar usando o filhote. Nossa equipe de pesquisa não acredita que é uma ferramenta altamente benéfica porque não oferece uma variedade de jogos. Em vez disso, é apenas um instrumento promocional que está usando o desenvolvedor de jogos cantstopplaying.com. Todos os jogos oferecidos pelo GamesCenter Search provenientes desta fonte. Exclua o GamesCenter Search o mais rápido possível.
Aprenda a remover GamesCenter Search do seu computador
- Passo 1. Como excluir GamesCenter Search de Windows?
- Passo 2. Como remover GamesCenter Search de navegadores da web?
- Passo 3. Como redefinir o seu navegador web?
Passo 1. Como excluir GamesCenter Search de Windows?
a) Remover GamesCenter Search relacionados com a aplicação de Windows XP
- Clique em Iniciar
- Selecione Painel De Controle

- Escolha Adicionar ou remover programas

- Clique em GamesCenter Search software relacionado

- Clique Em Remover
b) Desinstalar GamesCenter Search relacionadas com o programa de Windows 7 e Vista
- Abra o menu Iniciar
- Clique em Painel de Controle

- Vá para Desinstalar um programa

- Selecione GamesCenter Search aplicação relacionada
- Clique Em Desinstalar

c) Excluir GamesCenter Search relacionados com a aplicação de Windows 8
- Pressione Win+C para abrir a barra de charms

- Selecione Configurações e abra o Painel de Controle

- Escolha Desinstalar um programa

- Selecione GamesCenter Search relacionadas com o programa de
- Clique Em Desinstalar

d) Remover GamesCenter Search de Mac OS X sistema
- Selecione os Aplicativos a partir do menu Ir.

- No Aplicativo, você precisa encontrar todos os programas suspeitos, incluindo GamesCenter Search. Clique com o botão direito do mouse sobre eles e selecione Mover para a Lixeira. Você também pode arrastá-los para o ícone Lixeira na sua Dock.

Passo 2. Como remover GamesCenter Search de navegadores da web?
a) Apagar GamesCenter Search de Internet Explorer
- Abra seu navegador e pressione Alt + X
- Clique em Gerenciar Complementos

- Selecione as barras de ferramentas e extensões
- Excluir extensões indesejadas

- Ir para provedores de pesquisa
- Apagar GamesCenter Search e escolher um novo motor

- Mais uma vez, pressione Alt + x e clique em opções da Internet

- Alterar sua home page na guia geral

- Okey clique para salvar as mudanças feitas
b) Eliminar a GamesCenter Search de Firefox de Mozilla
- Abrir o Mozilla e clicar no menu
- Complementos de selecionar e mover para extensões

- Escolha e remover indesejadas extensões

- Clique no menu novamente e selecione opções

- Na guia geral, substituir sua home page

- Vá para a aba de Pesquisar e eliminar GamesCenter Search

- Selecione o seu provedor de pesquisa padrão novo
c) Excluir GamesCenter Search de Google Chrome
- Lançamento Google Chrome e abrir o menu
- Escolha mais ferramentas e vá para extensões

- Encerrar as extensões de navegador indesejados

- Mover-se para as configurações (em extensões)

- Clique em definir página na seção inicialização On

- Substitua sua home page
- Vá para a seção de pesquisa e clique em gerenciar os motores de busca

- Finalizar GamesCenter Search e escolher um novo provedor
d) Remover GamesCenter Search de Edge
- Inicie o Microsoft Edge e selecione mais (os três pontos no canto superior direito da tela).

- Configurações → escolher o que limpar (localizado sob a clara opção de dados de navegação)

- Selecione tudo o que você quer se livrar e pressione limpar.

- Botão direito do mouse no botão Iniciar e selecione Gerenciador de tarefas.

- Encontre o Microsoft Edge na aba processos.
- Com o botão direito nele e selecione ir para detalhes.

- Olhe para todos os Edge Microsoft relacionados entradas, botão direito do mouse sobre eles e selecione Finalizar tarefa.

Passo 3. Como redefinir o seu navegador web?
a) Reset Internet Explorer
- Abra seu navegador e clique no ícone de engrenagem
- Selecione opções da Internet

- Mover para a guia Avançado e clique em redefinir

- Permitir excluir configurações pessoais
- Clique em redefinir

- Reiniciar o Internet Explorer
b) Reiniciar o Mozilla Firefox
- Inicie o Mozilla e abre o menu
- Clique em ajuda (o ponto de interrogação)

- Escolha a solução de problemas informações

- Clique no botão Refresh do Firefox

- Selecione atualização Firefox
c) Reset Google Chrome
- Abra Chrome e clique no menu

- Escolha configurações e clique em Mostrar configurações avançada

- Clique em Redefinir configurações

- Selecione Reset
d) Reset Safari
- Inicie o browser Safari
- Clique no Safari configurações (canto superior direito)
- Selecione Reset Safari...

- Irá abrir uma caixa de diálogo com itens pré-selecionados
- Certifique-se de que todos os itens que você precisa excluir são selecionados

- Clique em Reset
- Safari irá reiniciar automaticamente
* scanner de SpyHunter, publicado neste site destina-se a ser usado apenas como uma ferramenta de detecção. mais informação sobre SpyHunter. Para usar a funcionalidade de remoção, você precisará adquirir a versão completa do SpyHunter. Se você deseja desinstalar o SpyHunter, clique aqui.

