Guia sobre a remoção de GameLauncher (desinstalar GameLauncher)
GameLauncher é um nome de um malware que automaticamente instala no computador e sequestra navegadores de Internet. Ele pode chegar ao seu dispositivo como uma extensão do navegador ou complemento, infelizmente, tal instalação geralmente é realizada sem a permissão do usuário. O malware até agora tem sido notado no sistema operacional Windows e seus navegadores populares, no entanto, isso não significa que os usuários de sistemas competitivos ou menos populares podem ter certo de seus dispositivos não será infectado também. Os peritos de computador já colocou este programa uma categoria de vírus de adware que diz muito sobre o que pode ser esperado deste programa.
Esses vírus estão focados em gerar anúncios e coleta de lucro de publicidade para seus criadores. Assim, logo após sua instalação os usuários seriam tipicamente notar e aumento da publicidade online diversos em seus navegadores. “Anúncios por GameLauncher,” “Alimentado por GameLauncher”, “Trazido por GameLauncher” é apenas alguns exemplos dos anúncios que começarão multiplicando cada vez mais ao longo do tempo esse adware é instalado no seu computador. Sempre melhor remova GameLauncher.
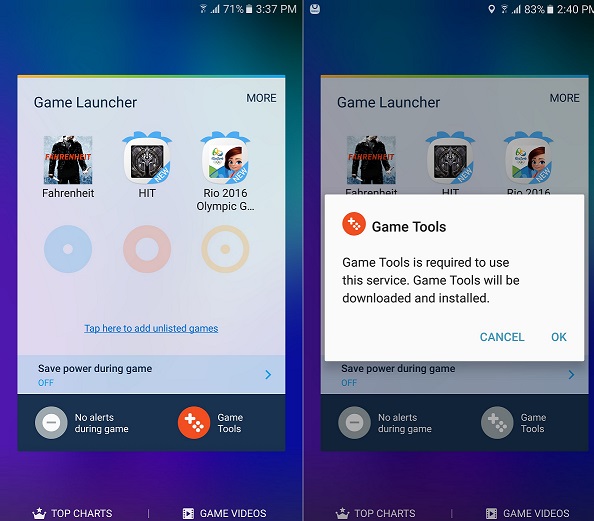
Download ferramenta de remoçãoremover GameLauncher ads
Não se enganem! Esses anúncios são gerados principalmente para ajudar GameLauncher redirecionar os usuários para sites patrocinados que ordenaram tais serviços de publicidade para aumentar seu tráfego ou vendas. Infelizmente, adware que se esgueira em computadores é improvável promover qualquer coisa vale o seu tempo ou mesmo seguro para fazer o download. Na verdade, GameLauncher ads são todos os uma parte do sistema de pay-per-click qual finalidade é beneficiar o anunciante. Cada clique traz mais um centavo para o bolso das anunciantes fraudulentos. Achamos que isso dá bastante raciocínio para excluir GameLauncher do computador. Se você já decidiu sobre a remoção de vírus, sugiro fazer do jeito fácil e obter o utilitário antivírus automático.
Já falámos sobre os sinais mais óbvios de sequestro de GameLauncher. Mas existem algumas indicações mais sutis que provam que o que você está vendo no seu navegador não são simplesmente anúncios do Google. Primeiro, é o processo de Clicker_new_cis.exe suspeito correndo no seu Gerenciador de tarefas. Este processo está diretamente associado com o adware em questão e imediatamente aponta para o potencial de infecção. Se você notar isso, você deve encerrar o processo sem demora e prosseguir com mais etapas de remoção de GameLauncher. Se você não executar a limpeza do sistema em tempo, as questões que podem ter sido sutis no primeiro podem começar manifestando mais aparentemente. Por exemplo, seu computador pode tornar-se lento, navegadores e outros aplicativos aleatórios podem começar a deixar de funcionar de repente e seu computador pode iniciar o superaquecimento. Tais atividades podem resultar em perda de dados e até mesmo corrupção de hardware, então você deve se certificar de que o adware é removido do seu computador o mais rápido POSSÍVEL.
Como é que GameLauncher que apareceu no meu PC?
GameLauncher é um daqueles programas que podem aparecer no seu computador do nada. Ou só parece que sim. Na realidade, é uma infecção leve cyber que simplesmente não tem capacidade ou recursos de infectar seu computador completamente sem sua interferência. Normalmente, os criadores de malware integram programas potencialmente indesejados em pacotes de software de terceiros, e, inadvertidamente, instalá-los em computadores nos. Se você recentemente baixei qualquer aplicativo freeware ou shareware e apressar sua instalação usando o “Rápido” ou “Recomendado” modos de instalação, você pode ter já permitido GameLauncher ou qualquer outro programa potencialmente perigoso para entrar no seu computador. Assim, podemos sugerir a varredura no seu computador com um utilitário antivírus imediatamente e opt para as configurações de instalação “Avançado” ou “Custom” da próxima vez que você instalar algo em seu dispositivo. Pelo menos, você terá a oportunidade de cancelar os aplicativos indesejados manualmente.
Como remover GameLauncher?
Embora GameLauncher vírus como um adware podem não ser malicioso em si, ainda é muito importante eliminar este programa do seu computador. Você conhece todas as razões para fazê-lo já, então porque não começar a trabalhar? Abra o utilitário antivírus e escolher a opção de varredura completa do sistema. É isso. Isso é tudo o que preciso para terminar a remoção de GameLauncher. Se você ainda não possui um utilitário antivírus, existem inúmeras opções para escolher, começando com ferramentas profissionais anti-malware, software livre, scanners online, etc. Escolha o programa que se encaixa a suas capacidades de computador, é confiável e duradoura. Se, no entanto, você escolheria para excluir manualmente o GameLauncher..–temos algumas recomendações para você também. Verific os para fora abaixo.
Aprenda a remover GameLauncher ads do seu computador
- Passo 1. Como excluir GameLauncher ads de Windows?
- Passo 2. Como remover GameLauncher ads de navegadores da web?
- Passo 3. Como redefinir o seu navegador web?
Passo 1. Como excluir GameLauncher ads de Windows?
a) Remover GameLauncher ads relacionados ao aplicativo do Windows XP
- Clique em iniciar
- Selecione painel de controle

- Escolha Adicionar ou remover programas

- Clique em GameLauncher ads software relacionados

- Clique em remover
b) Desinstalar o programa relacionadas GameLauncher ads do Windows 7 e Vista
- Abrir o menu iniciar
- Clique em painel de controle

- Ir para desinstalar um programa

- Selecione GameLauncher ads relacionados com a aplicação
- Clique em desinstalar

c) Excluir GameLauncher ads relacionados ao aplicativo do Windows 8
- Pressione Win + C para abrir a barra de charme

- Selecione Configurações e abra o painel de controle

- Escolha desinstalar um programa

- Selecione o programa relacionado GameLauncher ads
- Clique em desinstalar

Passo 2. Como remover GameLauncher ads de navegadores da web?
a) Apagar GameLauncher ads de Internet Explorer
- Abra seu navegador e pressione Alt + X
- Clique em Gerenciar Complementos

- Selecione as barras de ferramentas e extensões
- Excluir extensões indesejadas

- Ir para provedores de pesquisa
- Apagar GameLauncher ads e escolher um novo motor

- Mais uma vez, pressione Alt + x e clique em opções da Internet

- Alterar sua home page na guia geral

- Okey clique para salvar as mudanças feitas
b) Eliminar a GameLauncher ads de Firefox de Mozilla
- Abrir o Mozilla e clicar no menu
- Complementos de selecionar e mover para extensões

- Escolha e remover indesejadas extensões

- Clique no menu novamente e selecione opções

- Na guia geral, substituir sua home page

- Vá para a aba de Pesquisar e eliminar GameLauncher ads

- Selecione o seu provedor de pesquisa padrão novo
c) Excluir GameLauncher ads de Google Chrome
- Lançamento Google Chrome e abrir o menu
- Escolha mais ferramentas e vá para extensões

- Encerrar as extensões de navegador indesejados

- Mover-se para as configurações (em extensões)

- Clique em definir página na seção inicialização On

- Substitua sua home page
- Vá para a seção de pesquisa e clique em gerenciar os motores de busca

- Finalizar GameLauncher ads e escolher um novo provedor
Passo 3. Como redefinir o seu navegador web?
a) Reset Internet Explorer
- Abra seu navegador e clique no ícone de engrenagem
- Selecione opções da Internet

- Mover para a guia Avançado e clique em redefinir

- Permitir excluir configurações pessoais
- Clique em redefinir

- Reiniciar o Internet Explorer
b) Reiniciar o Mozilla Firefox
- Inicie o Mozilla e abre o menu
- Clique em ajuda (o ponto de interrogação)

- Escolha a solução de problemas informações

- Clique no botão Refresh do Firefox

- Selecione atualização Firefox
c) Reset Google Chrome
- Abra Chrome e clique no menu

- Escolha configurações e clique em Mostrar configurações avançada

- Clique em Redefinir configurações

- Selecione Reset
d) Redefinir Safari
- Inicie o navegador Safari
- Clique em Safari configurações (canto superior direito)
- Selecione redefinir Safari...

- Irá abrir uma caixa de diálogo com itens pré-selecionados
- Certifique-se de que todos os itens que você precisa excluir são selecionados

- Clique em Reset
- Safári será reiniciado automaticamente
* scanner de SpyHunter, publicado neste site destina-se a ser usado apenas como uma ferramenta de detecção. mais informação sobre SpyHunter. Para usar a funcionalidade de remoção, você precisará adquirir a versão completa do SpyHunter. Se você deseja desinstalar o SpyHunter, clique aqui.

