Guia sobre Disk Cleaner vírus remoção (desinstalação Disk Cleaner)
Disk Cleaner é um produto da empresa de Software de SafeApp, que é anexado ao e instala junto com outros programas gratuitos e por esta razão, não é incomum para os usuários para se referir a este programa como um vírus”Disk Cleaner”. Os usuários podem ter suas opiniões, mas tecnicamente não é um vírus, esta aplicação é promovida um otimizador de sistema conveniente, mas por causa de algumas das atividades que realiza dos usuários PC é classificada por peritos da segurança como um programa potencialmente indesejado. Exclua Disk Cleaner sempre que puder.
Essencialmente, o objetivo deste programa é a varredura de seu sistema por potencial problemas que precisa ser corrigido e repará-los. Infelizmente, esta aplicação é na realidade limitada apenas para a primeira opção. Ele verifica o sistema, detecta os problemas, mas requer que o usuário a comprar uma versão completa deste aplicativo para corrigi-los. Alguns especialistas também duvidam que a legitimidade destas avaliações.
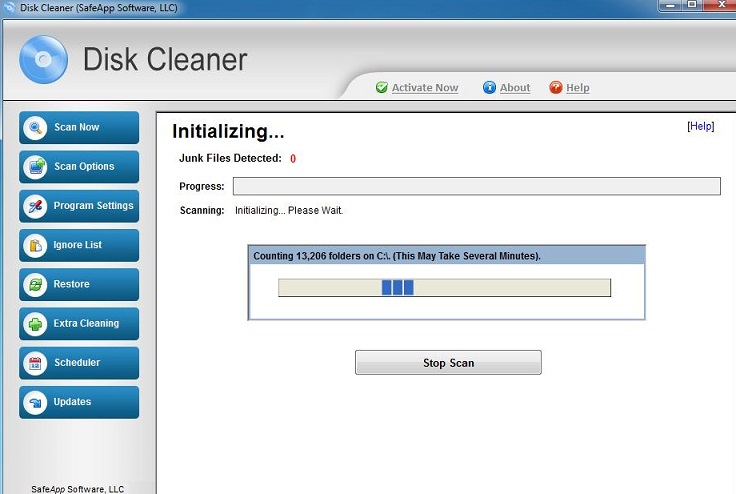
Download ferramenta de remoçãoremover Disk Cleaner
Portanto, esta aplicação é praticamente inútil se você não tem sua versão completa. O que é mais, o usuários relatam que as notificações sobre suposta deterioração da condição do computador são geradas a cada dois minutos e não pare até obter a versão completa do programa ou os usuários remova Disk Cleaner partir de seus computadores. Felizmente, não é difícil de remover este programa do seu computador, como ele pode ser desinstalado simplesmente via painel de controle. Mas só para ter certeza que se o programa não deixou algum resíduo potencialmente indesejado no seu computador, também é recomendável executar uma varredura de seu sistema com alguma ferramenta de anti-malware respeitável como SpyHunter.
Como é que este programa pode entrar no computador?
Desde que este programa é um produto legítimo, você pode acessá-lo em seu site oficial. No entanto, na maioria dos casos, esta aplicação entra em computadores do usuário através de um método de marketing enganoso chamado agrupamento, que é amplamente praticado por diferentes criadores de filhote. Este é outro motivo, achamos que este programa é suspeito. Furtivamente instala no sistema sem o conhecimento ou aprovação do usuário e inicia verifica do sistema independentemente se o usuário necessita ou não. Mesmo que Disk Cleaner não é um programa malicioso, é melhor evitá-lo a ficar no seu computador. Uma maneira de manter tais programas suspeitos na baía é acompanhar de perto todas as etapas de instalação dos programas shareware ou freeware recém-baixado. Sempre opt para as configurações de instalação “Avançado” ou “Custom” ser informado se o programa baixado é empacotado com alguns outros conteúdos indesejáveis e para gerenciar estas instalações opcionais.
Como remover Disk Cleaner?
Como já mencionado, o Disk Cleaner não é um vírus e não requer quaisquer técnicas especiais para removê-lo. Você pode simplesmente excluir o Disk Cleaner através de seu painel de controle, seguindo estes passos básicos.
Aprenda a remover Disk Cleaner do seu computador
- Passo 1. Como excluir Disk Cleaner de Windows?
- Passo 2. Como remover Disk Cleaner de navegadores da web?
- Passo 3. Como redefinir o seu navegador web?
Passo 1. Como excluir Disk Cleaner de Windows?
a) Remover Disk Cleaner relacionados ao aplicativo do Windows XP
- Clique em iniciar
- Selecione painel de controle

- Escolha Adicionar ou remover programas

- Clique em Disk Cleaner software relacionados

- Clique em remover
b) Desinstalar o programa relacionadas Disk Cleaner do Windows 7 e Vista
- Abrir o menu iniciar
- Clique em painel de controle

- Ir para desinstalar um programa

- Selecione Disk Cleaner relacionados com a aplicação
- Clique em desinstalar

c) Excluir Disk Cleaner relacionados ao aplicativo do Windows 8
- Pressione Win + C para abrir a barra de charme

- Selecione Configurações e abra o painel de controle

- Escolha desinstalar um programa

- Selecione o programa relacionado Disk Cleaner
- Clique em desinstalar

Passo 2. Como remover Disk Cleaner de navegadores da web?
a) Apagar Disk Cleaner de Internet Explorer
- Abra seu navegador e pressione Alt + X
- Clique em Gerenciar Complementos

- Selecione as barras de ferramentas e extensões
- Excluir extensões indesejadas

- Ir para provedores de pesquisa
- Apagar Disk Cleaner e escolher um novo motor

- Mais uma vez, pressione Alt + x e clique em opções da Internet

- Alterar sua home page na guia geral

- Okey clique para salvar as mudanças feitas
b) Eliminar a Disk Cleaner de Firefox de Mozilla
- Abrir o Mozilla e clicar no menu
- Complementos de selecionar e mover para extensões

- Escolha e remover indesejadas extensões

- Clique no menu novamente e selecione opções

- Na guia geral, substituir sua home page

- Vá para a aba de Pesquisar e eliminar Disk Cleaner

- Selecione o seu provedor de pesquisa padrão novo
c) Excluir Disk Cleaner de Google Chrome
- Lançamento Google Chrome e abrir o menu
- Escolha mais ferramentas e vá para extensões

- Encerrar as extensões de navegador indesejados

- Mover-se para as configurações (em extensões)

- Clique em definir página na seção inicialização On

- Substitua sua home page
- Vá para a seção de pesquisa e clique em gerenciar os motores de busca

- Finalizar Disk Cleaner e escolher um novo provedor
Passo 3. Como redefinir o seu navegador web?
a) Reset Internet Explorer
- Abra seu navegador e clique no ícone de engrenagem
- Selecione opções da Internet

- Mover para a guia Avançado e clique em redefinir

- Permitir excluir configurações pessoais
- Clique em redefinir

- Reiniciar o Internet Explorer
b) Reiniciar o Mozilla Firefox
- Inicie o Mozilla e abre o menu
- Clique em ajuda (o ponto de interrogação)

- Escolha a solução de problemas informações

- Clique no botão Refresh do Firefox

- Selecione atualização Firefox
c) Reset Google Chrome
- Abra Chrome e clique no menu

- Escolha configurações e clique em Mostrar configurações avançada

- Clique em Redefinir configurações

- Selecione Reset
d) Redefinir Safari
- Inicie o navegador Safari
- Clique em Safari configurações (canto superior direito)
- Selecione redefinir Safari...

- Irá abrir uma caixa de diálogo com itens pré-selecionados
- Certifique-se de que todos os itens que você precisa excluir são selecionados

- Clique em Reset
- Safári será reiniciado automaticamente
* scanner de SpyHunter, publicado neste site destina-se a ser usado apenas como uma ferramenta de detecção. mais informação sobre SpyHunter. Para usar a funcionalidade de remoção, você precisará adquirir a versão completa do SpyHunter. Se você deseja desinstalar o SpyHunter, clique aqui.

