Sobre esta ameaça, em curto
Services.findwide.com é considerado um seqüestrador, um relativamente baixo nível de contaminação que pode infectar de repente. O conjunto é comumente acidental e a maioria dos usuários não tem certeza sobre como ele ocorreu. Você deve ter instalado recentemente algum tipo de aplicação, uma vez que os sequestradores normalmente distribuídos via freeware bundles. Um seqüestrador não é pensado para ser malicioso e, portanto, não deve fazer qualquer dano direto. Levar em consideração, no entanto, que você pode ser redirecionado para promoveu páginas, como o navegador intruso visa criar pay-per-clique em receita. Redirecionar vírus não verificar os portais assim que você pode ser redirecionado para um que levaria a um malware contaminação. Você vai ter nada, mantendo o navegador intruso. Para voltar ao costume de navegação, você deve remover Services.findwide.com.
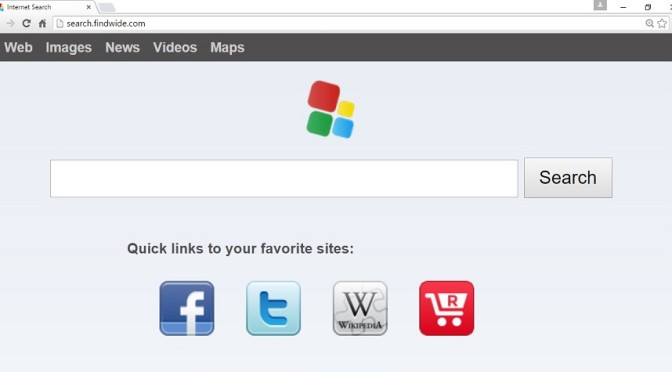
Download ferramenta de remoçãoremover Services.findwide.com
Como são sequestradores normalmente
Ele pode não ser conhecida a você que o software livre em geral viajar com adição de ofertas. A lista inclui publicidade-suportado software, redirecionamento de vírus e outros tipos de programas indesejados. Aqueles extra oferece estão se escondendo em Avançadas (Personalizado) configurações de modo, a menos que você pegar essas configurações, você irá instalar todos os tipos de lixo indesejável. Certifique-se de desmarcar tudo o que se torna visível no modo Avançado. Selecionando o modo Padrão, você dá a esses itens, a permissão de que eles precisam para instalar automaticamente. Agora que está claro como ele conseguiu inserir o seu sistema operacional, eliminar Services.findwide.com.
Por que você deve abolir Services.findwide.com?
O momento em que o seqüestrador de navegador entra em seu dispositivo, as configurações do seu navegador será modificado. O seqüestrador efectuadas alterações incluem a configuração de seu patrocinado página web como sua página inicial, e sua explícita autorização não será necessária para fazer isso. Se você estiver usando Internet Explorer, Google Chrome ou Mozilla Firefox, todos eles vão ter suas configurações alteradas. E todos os seus esforços para desfazer as alterações serão desperdiçados a menos que você primeiro abolir Services.findwide.com a partir de seu sistema operacional. O novo site da casa terá um motor de busca, e nós não aconselhamos o uso de como ele irá expô-lo a abundância de resultados patrocinados, a fim de redirecionar você. Isso aconteceria como redirecionar vírus objectivo de obter lucro de tráfego adicional. Redirecionamentos poderia ser muito chato, como você vai acabar em todos os tipos de estranho portais. Enquanto os redirecionamentos são bastante incômodos, eles também podem ser um pouco prejudicial. Você pode enfrentar o ‘prazer’ de correr em malware durante um daqueles redireciona, de modo que o redireciona não são sempre inofensivo. Se você desejar que isso não aconteça, desinstalar Services.findwide.com a partir do seu dispositivo.
Services.findwide.com desinstalação
Usando anti-spyware software para remover Services.findwide.com seria o caminho mais fácil, como tudo seria feito para você. Vai com manual Services.findwide.com desinstalação significa que você terá que encontrar o seqüestrador de navegador a si mesmo. As instruções serão fornecidas para ajudar você a remover Services.findwide.com no caso de você luta com encontrá-lo.Download ferramenta de remoçãoremover Services.findwide.com
Aprenda a remover Services.findwide.com do seu computador
- Passo 1. Como excluir Services.findwide.com de Windows?
- Passo 2. Como remover Services.findwide.com de navegadores da web?
- Passo 3. Como redefinir o seu navegador web?
Passo 1. Como excluir Services.findwide.com de Windows?
a) Remover Services.findwide.com relacionados com a aplicação de Windows XP
- Clique em Iniciar
- Selecione Painel De Controle

- Escolha Adicionar ou remover programas

- Clique em Services.findwide.com software relacionado

- Clique Em Remover
b) Desinstalar Services.findwide.com relacionadas com o programa de Windows 7 e Vista
- Abra o menu Iniciar
- Clique em Painel de Controle

- Vá para Desinstalar um programa

- Selecione Services.findwide.com aplicação relacionada
- Clique Em Desinstalar

c) Excluir Services.findwide.com relacionados com a aplicação de Windows 8
- Pressione Win+C para abrir a barra de charms

- Selecione Configurações e abra o Painel de Controle

- Escolha Desinstalar um programa

- Selecione Services.findwide.com relacionadas com o programa de
- Clique Em Desinstalar

d) Remover Services.findwide.com de Mac OS X sistema
- Selecione os Aplicativos a partir do menu Ir.

- No Aplicativo, você precisa encontrar todos os programas suspeitos, incluindo Services.findwide.com. Clique com o botão direito do mouse sobre eles e selecione Mover para a Lixeira. Você também pode arrastá-los para o ícone Lixeira na sua Dock.

Passo 2. Como remover Services.findwide.com de navegadores da web?
a) Apagar Services.findwide.com de Internet Explorer
- Abra seu navegador e pressione Alt + X
- Clique em Gerenciar Complementos

- Selecione as barras de ferramentas e extensões
- Excluir extensões indesejadas

- Ir para provedores de pesquisa
- Apagar Services.findwide.com e escolher um novo motor

- Mais uma vez, pressione Alt + x e clique em opções da Internet

- Alterar sua home page na guia geral

- Okey clique para salvar as mudanças feitas
b) Eliminar a Services.findwide.com de Firefox de Mozilla
- Abrir o Mozilla e clicar no menu
- Complementos de selecionar e mover para extensões

- Escolha e remover indesejadas extensões

- Clique no menu novamente e selecione opções

- Na guia geral, substituir sua home page

- Vá para a aba de Pesquisar e eliminar Services.findwide.com

- Selecione o seu provedor de pesquisa padrão novo
c) Excluir Services.findwide.com de Google Chrome
- Lançamento Google Chrome e abrir o menu
- Escolha mais ferramentas e vá para extensões

- Encerrar as extensões de navegador indesejados

- Mover-se para as configurações (em extensões)

- Clique em definir página na seção inicialização On

- Substitua sua home page
- Vá para a seção de pesquisa e clique em gerenciar os motores de busca

- Finalizar Services.findwide.com e escolher um novo provedor
d) Remover Services.findwide.com de Edge
- Inicie o Microsoft Edge e selecione mais (os três pontos no canto superior direito da tela).

- Configurações → escolher o que limpar (localizado sob a clara opção de dados de navegação)

- Selecione tudo o que você quer se livrar e pressione limpar.

- Botão direito do mouse no botão Iniciar e selecione Gerenciador de tarefas.

- Encontre o Microsoft Edge na aba processos.
- Com o botão direito nele e selecione ir para detalhes.

- Olhe para todos os Edge Microsoft relacionados entradas, botão direito do mouse sobre eles e selecione Finalizar tarefa.

Passo 3. Como redefinir o seu navegador web?
a) Reset Internet Explorer
- Abra seu navegador e clique no ícone de engrenagem
- Selecione opções da Internet

- Mover para a guia Avançado e clique em redefinir

- Permitir excluir configurações pessoais
- Clique em redefinir

- Reiniciar o Internet Explorer
b) Reiniciar o Mozilla Firefox
- Inicie o Mozilla e abre o menu
- Clique em ajuda (o ponto de interrogação)

- Escolha a solução de problemas informações

- Clique no botão Refresh do Firefox

- Selecione atualização Firefox
c) Reset Google Chrome
- Abra Chrome e clique no menu

- Escolha configurações e clique em Mostrar configurações avançada

- Clique em Redefinir configurações

- Selecione Reset
d) Reset Safari
- Inicie o browser Safari
- Clique no Safari configurações (canto superior direito)
- Selecione Reset Safari...

- Irá abrir uma caixa de diálogo com itens pré-selecionados
- Certifique-se de que todos os itens que você precisa excluir são selecionados

- Clique em Reset
- Safari irá reiniciar automaticamente
* scanner de SpyHunter, publicado neste site destina-se a ser usado apenas como uma ferramenta de detecção. mais informação sobre SpyHunter. Para usar a funcionalidade de remoção, você precisará adquirir a versão completa do SpyHunter. Se você deseja desinstalar o SpyHunter, clique aqui.

