O que pode ser observado sobre este vírus redirect
Search.searchjstg.com é um confiável seqüestrador de navegador, com o objetivo de redirecionar o tráfego. O vírus redirecionar vai seqüestrar seu navegador e realizar alterações indesejadas. Apesar do fato de que inaceitável modificações e duvidoso redireciona frustrar muitos usuários, os sequestradores não são vistos como infecções perigosas. Esses seqüestradores de navegador diretamente não colocar em risco o sistema de um usuário, mas eles aumentam a probabilidade de esbarrar em malware prejudicial. Os sequestradores de navegador não estão preocupados com o tipo de páginas web pode ser dirigido, por conseguinte, o malware podem baixar se os usuários foram visitar um malévolo vírus montado página. O site é duvidosa e pode redirecionar para um estranho portais, assim, não há nenhuma razão porque você não deve desinstalar Search.searchjstg.com.
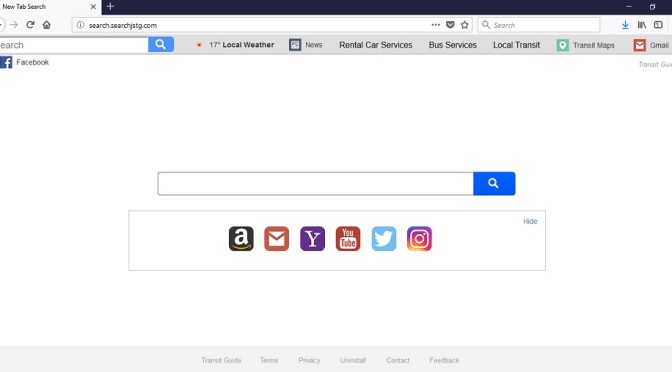
Download ferramenta de remoçãoremover Search.searchjstg.com
Por que devem os usuários a remover Search.searchjstg.com?
Você perdeu itens extras quando foram instalar freeware, portanto, Search.searchjstg.com infectou o seu sistema operacional. É, geralmente, seqüestradores de navegador ou adware, que são adicionadas a ele. Esses riscos não colocar em risco a sua máquina, mas pode ser irritante. Os usuários podem pensar que escolher o modo Padrão quando a configuração de freeware é a decisão correta, quando, na verdade, que simplesmente não é o cenário. Afixada itens irá configurar automaticamente se você escolher as configurações Padrão. Você deve escolher Avançado ou modo de instalação Personalizada se os usuários desejam para evitar a necessidade de erradicar a Search.searchjstg.com e akin. Simplesmente desmarque as caixas de todos os adjacente oferece, em seguida, os usuários podem continuar com a instalação, como sempre.
Seu navegador vai ser invadida por navegador intrusos, tal como o nome sugere. Não adianta investir esforços para mudar navegadores. Os usuários que nunca lidou com um vírus de redirecionamento antes que serão chocados ao descobrir que Search.searchjstg.com foi definido como sua página inicial e de novas guias. Estas modificações foram executadas sem o permita, e a única maneira de alterar as configurações, seria em primeiro lugar eliminar Search.searchjstg.com e, em seguida, altere manualmente as configurações. Fornecido motor de pesquisa irá adicionar anúncios nos resultados. Sequestradores de existir com o propósito de alteração de rota, por isso não espere que ele lhe apresentar os resultados válidos. Pode-se ser levado a códigos maliciosos, assim, portanto, eles têm de ser evitadas. Como tudo o que ele oferece pode ser encontrado em outros lugares, nós recomendamos excluir Search.searchjstg.com.
Search.searchjstg.com rescisão
Se você sabe onde para descobri-lo, ele não deve ser muito complicado para eliminar Search.searchjstg.com. Se um é executado em problemas, no entanto, eles devem empregar um poderoso utilitário de desinstalação para remover esta ameaça. Total Search.searchjstg.com erradicação não será questão de reparar o seu navegador de questões relacionadas a este risco.
Download ferramenta de remoçãoremover Search.searchjstg.com
Aprenda a remover Search.searchjstg.com do seu computador
- Passo 1. Como excluir Search.searchjstg.com de Windows?
- Passo 2. Como remover Search.searchjstg.com de navegadores da web?
- Passo 3. Como redefinir o seu navegador web?
Passo 1. Como excluir Search.searchjstg.com de Windows?
a) Remover Search.searchjstg.com relacionados com a aplicação de Windows XP
- Clique em Iniciar
- Selecione Painel De Controle

- Escolha Adicionar ou remover programas

- Clique em Search.searchjstg.com software relacionado

- Clique Em Remover
b) Desinstalar Search.searchjstg.com relacionadas com o programa de Windows 7 e Vista
- Abra o menu Iniciar
- Clique em Painel de Controle

- Vá para Desinstalar um programa

- Selecione Search.searchjstg.com aplicação relacionada
- Clique Em Desinstalar

c) Excluir Search.searchjstg.com relacionados com a aplicação de Windows 8
- Pressione Win+C para abrir a barra de charms

- Selecione Configurações e abra o Painel de Controle

- Escolha Desinstalar um programa

- Selecione Search.searchjstg.com relacionadas com o programa de
- Clique Em Desinstalar

d) Remover Search.searchjstg.com de Mac OS X sistema
- Selecione os Aplicativos a partir do menu Ir.

- No Aplicativo, você precisa encontrar todos os programas suspeitos, incluindo Search.searchjstg.com. Clique com o botão direito do mouse sobre eles e selecione Mover para a Lixeira. Você também pode arrastá-los para o ícone Lixeira na sua Dock.

Passo 2. Como remover Search.searchjstg.com de navegadores da web?
a) Apagar Search.searchjstg.com de Internet Explorer
- Abra seu navegador e pressione Alt + X
- Clique em Gerenciar Complementos

- Selecione as barras de ferramentas e extensões
- Excluir extensões indesejadas

- Ir para provedores de pesquisa
- Apagar Search.searchjstg.com e escolher um novo motor

- Mais uma vez, pressione Alt + x e clique em opções da Internet

- Alterar sua home page na guia geral

- Okey clique para salvar as mudanças feitas
b) Eliminar a Search.searchjstg.com de Firefox de Mozilla
- Abrir o Mozilla e clicar no menu
- Complementos de selecionar e mover para extensões

- Escolha e remover indesejadas extensões

- Clique no menu novamente e selecione opções

- Na guia geral, substituir sua home page

- Vá para a aba de Pesquisar e eliminar Search.searchjstg.com

- Selecione o seu provedor de pesquisa padrão novo
c) Excluir Search.searchjstg.com de Google Chrome
- Lançamento Google Chrome e abrir o menu
- Escolha mais ferramentas e vá para extensões

- Encerrar as extensões de navegador indesejados

- Mover-se para as configurações (em extensões)

- Clique em definir página na seção inicialização On

- Substitua sua home page
- Vá para a seção de pesquisa e clique em gerenciar os motores de busca

- Finalizar Search.searchjstg.com e escolher um novo provedor
d) Remover Search.searchjstg.com de Edge
- Inicie o Microsoft Edge e selecione mais (os três pontos no canto superior direito da tela).

- Configurações → escolher o que limpar (localizado sob a clara opção de dados de navegação)

- Selecione tudo o que você quer se livrar e pressione limpar.

- Botão direito do mouse no botão Iniciar e selecione Gerenciador de tarefas.

- Encontre o Microsoft Edge na aba processos.
- Com o botão direito nele e selecione ir para detalhes.

- Olhe para todos os Edge Microsoft relacionados entradas, botão direito do mouse sobre eles e selecione Finalizar tarefa.

Passo 3. Como redefinir o seu navegador web?
a) Reset Internet Explorer
- Abra seu navegador e clique no ícone de engrenagem
- Selecione opções da Internet

- Mover para a guia Avançado e clique em redefinir

- Permitir excluir configurações pessoais
- Clique em redefinir

- Reiniciar o Internet Explorer
b) Reiniciar o Mozilla Firefox
- Inicie o Mozilla e abre o menu
- Clique em ajuda (o ponto de interrogação)

- Escolha a solução de problemas informações

- Clique no botão Refresh do Firefox

- Selecione atualização Firefox
c) Reset Google Chrome
- Abra Chrome e clique no menu

- Escolha configurações e clique em Mostrar configurações avançada

- Clique em Redefinir configurações

- Selecione Reset
d) Reset Safari
- Inicie o browser Safari
- Clique no Safari configurações (canto superior direito)
- Selecione Reset Safari...

- Irá abrir uma caixa de diálogo com itens pré-selecionados
- Certifique-se de que todos os itens que você precisa excluir são selecionados

- Clique em Reset
- Safari irá reiniciar automaticamente
* scanner de SpyHunter, publicado neste site destina-se a ser usado apenas como uma ferramenta de detecção. mais informação sobre SpyHunter. Para usar a funcionalidade de remoção, você precisará adquirir a versão completa do SpyHunter. Se você deseja desinstalar o SpyHunter, clique aqui.

