O que é Search.pe-cmf.com
Search.pe-cmf.com é um navegador intruso, que promove bastante questionável página. Se você instalou recentemente freeware, que é como você pode ter autorizado a ameaça em seu sistema operacional. Redirecionar vírus vai modificar as configurações do seu browser e, em seguida, encaminhá-lo para o conteúdo patrocinado. Search.pe-cmf.com redireciona são bastante incômodos, mas, redirecionar vírus não é malware. Ele não pode pôr em perigo o seu PC diretamente, mas porque leva à insegurança em domínios, pode redirecionar para um computador perigosas de malware. Você deve não manter Search.pe-cmf.com. Você pode voltar para a navegação normal depois de remover Search.pe-cmf.com você pode voltar para a navegação normal.
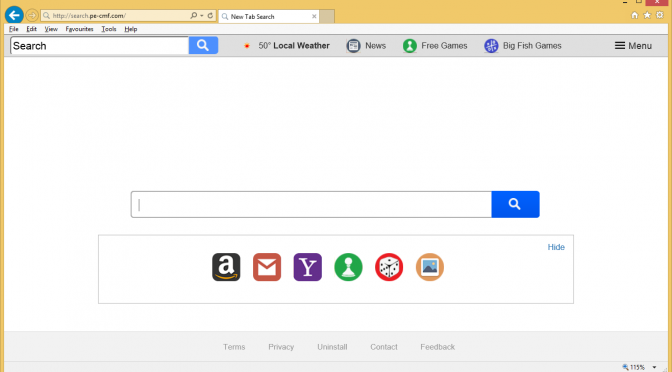
Download ferramenta de remoçãoremover Search.pe-cmf.com
Como Search.pe-cmf.com afetar o meu sistema operacional
É fundamental entender como defender o seu dispositivo se você frequentemente programas livres. Freeware tem vários itens adicionados a eles. Como um vírus de redirecionamento, advertising-supported software ou vários tipos de provável aplicativos indesejados. Eles são opcionais, mas, se você não desmarcá-los, eles automaticamente. Modo padrão não mostrar essas ofertas, de modo que talvez você não saiba que eles estão lá, se você usar essas configurações. É por isso que recomendamos que você utilize Avançado ou o modo Personalizado durante freeware configurar. Essas configurações de permissão para exibir e desmarque todos os itens adicionados, proibindo-os de que está sendo configurado.
O seu navegador de Internet configurações será alterada, se ele é bem sucedido em sua configuração. Search.pe-cmf.com colocou seu domínio como sua página inicial e motor de busca. A qualquer momento que você inicie o seu navegador da Internet, você será redirecionado para Search.pe-cmf.com desde seqüestradores de olhar para ser capaz de seqüestro de Internet Explorer, Google Chrome e Mozilla Firefox. Você também não vai ser capaz de modificar as configurações do navegador intruso vai manter você de fazê-lo. Você deve remover Search.pe-cmf.com primeiro a ser dada a oportunidade de corrigir configurações. Se você utilizar a ferramenta de busca, você vai notar que você levou ao trivial de páginas, porque Search.pe-cmf.com vai injetar promovido web páginas de resultados de pesquisa. Hijackers são feitas para gerar fluxo para determinadas páginas da web, o que explica por que redireciona estão acontecendo. Página proprietários de ganhar mais receita quando o tráfego é alta. Esses tipos de redirecionamentos são preocupantes que podem direcioná-lo para domínios maliciosos, onde você pode acidentalmente de software mal-intencionado. E se você tem corrompido com malware que você não será capaz de prender os autores do navegador intruso responsável por o que pode acontecer. Então, se você baixar software malicioso, você vai ter ninguém para falhas. São sugeridas para desinstalar Search.pe-cmf.com devido a estas razões.
Search.pe-cmf.com erradicação métodos
Para simples Search.pe-cmf.com remoção, sugerimos a utilização de software anti-vírus. É ser capaz de encerrar Search.pe-cmf.com sem muita dificuldade. Manual Search.pe-cmf.com eliminação também é possível se você não deseja implementar um programa. No entanto, você terá que encontrar e erradicar a Search.pe-cmf.com e aplicativos conectados a si mesmo.
Download ferramenta de remoçãoremover Search.pe-cmf.com
Aprenda a remover Search.pe-cmf.com do seu computador
- Passo 1. Como excluir Search.pe-cmf.com de Windows?
- Passo 2. Como remover Search.pe-cmf.com de navegadores da web?
- Passo 3. Como redefinir o seu navegador web?
Passo 1. Como excluir Search.pe-cmf.com de Windows?
a) Remover Search.pe-cmf.com relacionados com a aplicação de Windows XP
- Clique em Iniciar
- Selecione Painel De Controle

- Escolha Adicionar ou remover programas

- Clique em Search.pe-cmf.com software relacionado

- Clique Em Remover
b) Desinstalar Search.pe-cmf.com relacionadas com o programa de Windows 7 e Vista
- Abra o menu Iniciar
- Clique em Painel de Controle

- Vá para Desinstalar um programa

- Selecione Search.pe-cmf.com aplicação relacionada
- Clique Em Desinstalar

c) Excluir Search.pe-cmf.com relacionados com a aplicação de Windows 8
- Pressione Win+C para abrir a barra de charms

- Selecione Configurações e abra o Painel de Controle

- Escolha Desinstalar um programa

- Selecione Search.pe-cmf.com relacionadas com o programa de
- Clique Em Desinstalar

d) Remover Search.pe-cmf.com de Mac OS X sistema
- Selecione os Aplicativos a partir do menu Ir.

- No Aplicativo, você precisa encontrar todos os programas suspeitos, incluindo Search.pe-cmf.com. Clique com o botão direito do mouse sobre eles e selecione Mover para a Lixeira. Você também pode arrastá-los para o ícone Lixeira na sua Dock.

Passo 2. Como remover Search.pe-cmf.com de navegadores da web?
a) Apagar Search.pe-cmf.com de Internet Explorer
- Abra seu navegador e pressione Alt + X
- Clique em Gerenciar Complementos

- Selecione as barras de ferramentas e extensões
- Excluir extensões indesejadas

- Ir para provedores de pesquisa
- Apagar Search.pe-cmf.com e escolher um novo motor

- Mais uma vez, pressione Alt + x e clique em opções da Internet

- Alterar sua home page na guia geral

- Okey clique para salvar as mudanças feitas
b) Eliminar a Search.pe-cmf.com de Firefox de Mozilla
- Abrir o Mozilla e clicar no menu
- Complementos de selecionar e mover para extensões

- Escolha e remover indesejadas extensões

- Clique no menu novamente e selecione opções

- Na guia geral, substituir sua home page

- Vá para a aba de Pesquisar e eliminar Search.pe-cmf.com

- Selecione o seu provedor de pesquisa padrão novo
c) Excluir Search.pe-cmf.com de Google Chrome
- Lançamento Google Chrome e abrir o menu
- Escolha mais ferramentas e vá para extensões

- Encerrar as extensões de navegador indesejados

- Mover-se para as configurações (em extensões)

- Clique em definir página na seção inicialização On

- Substitua sua home page
- Vá para a seção de pesquisa e clique em gerenciar os motores de busca

- Finalizar Search.pe-cmf.com e escolher um novo provedor
d) Remover Search.pe-cmf.com de Edge
- Inicie o Microsoft Edge e selecione mais (os três pontos no canto superior direito da tela).

- Configurações → escolher o que limpar (localizado sob a clara opção de dados de navegação)

- Selecione tudo o que você quer se livrar e pressione limpar.

- Botão direito do mouse no botão Iniciar e selecione Gerenciador de tarefas.

- Encontre o Microsoft Edge na aba processos.
- Com o botão direito nele e selecione ir para detalhes.

- Olhe para todos os Edge Microsoft relacionados entradas, botão direito do mouse sobre eles e selecione Finalizar tarefa.

Passo 3. Como redefinir o seu navegador web?
a) Reset Internet Explorer
- Abra seu navegador e clique no ícone de engrenagem
- Selecione opções da Internet

- Mover para a guia Avançado e clique em redefinir

- Permitir excluir configurações pessoais
- Clique em redefinir

- Reiniciar o Internet Explorer
b) Reiniciar o Mozilla Firefox
- Inicie o Mozilla e abre o menu
- Clique em ajuda (o ponto de interrogação)

- Escolha a solução de problemas informações

- Clique no botão Refresh do Firefox

- Selecione atualização Firefox
c) Reset Google Chrome
- Abra Chrome e clique no menu

- Escolha configurações e clique em Mostrar configurações avançada

- Clique em Redefinir configurações

- Selecione Reset
d) Reset Safari
- Inicie o browser Safari
- Clique no Safari configurações (canto superior direito)
- Selecione Reset Safari...

- Irá abrir uma caixa de diálogo com itens pré-selecionados
- Certifique-se de que todos os itens que você precisa excluir são selecionados

- Clique em Reset
- Safari irá reiniciar automaticamente
* scanner de SpyHunter, publicado neste site destina-se a ser usado apenas como uma ferramenta de detecção. mais informação sobre SpyHunter. Para usar a funcionalidade de remoção, você precisará adquirir a versão completa do SpyHunter. Se você deseja desinstalar o SpyHunter, clique aqui.

