Sobre esta ameaça, em curto
Search.kodakoala.com é acreditado para ser uma rota vírus, uma parte relativamente menor ameaça que pode chegar de repente. Os sequestradores de navegador são, geralmente, acidentalmente, instalado por usuários, eles podem até mesmo ser esquecido da infecção. Os sequestradores de navegador que geralmente são vistos espalhando através de um livre de pacotes de software. Um seqüestrador não é um malévolo pedaço de malware e não deve danificar o seu aparelho diretamente. Você vai, no entanto, a experiência frequentes redireciona para sites patrocinados, porque essa é a principal razão por trás de sua existência. Essas páginas não seguras para se ter em mente que, se você fosse redirecionado para um site que não seja seguro, você pode acabar infectar o seu sistema operacional com software prejudicial. Não é aconselhável mantê-lo como ele vai apresentar nenhuma recursos úteis. Se você deseja retornar a navegação normal, você precisará eliminar Search.kodakoala.com.
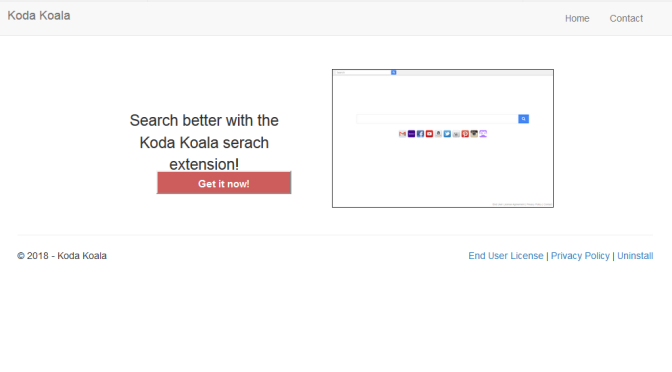
Download ferramenta de remoçãoremover Search.kodakoala.com
Como é que o seqüestrador de chegar no meu computador
Algumas pessoas podem não estar cientes do fato de que freeware você é capaz de obter a partir da Internet oferece adicionado a ele. Ele pode ter anúncio-suportado aplicações, redirecionar vírus e vários aplicativos indesejáveis adjacente a ele. Você pode apenas verificar extra oferece Avançadas (Personalizado) configurações para escolher essas configurações ajudam a evitar redirect vírus e outros não queriam programa de set ups. Tudo o que você precisa fazer se não é algo acrescentado é desmarque a opção. O programa de configuração irá acontecer automaticamente se você usar as configurações Padrão, porque você não será capaz de inspecionar para algo em anexo, e que permite que os oferece. Agora que você sabe como ele introduziu o seu sistema operacional, remova Search.kodakoala.com.
Por que devo eliminar Search.kodakoala.com?
Esperar para configurações do seu navegador para ser modificada tão logo o redirect vírus é configurado. O seqüestrador é promovido site será definido para carregar como sua página inicial. Se você estiver usando Internet Explorer, Google Chrome ou Mozilla Firefox, todos eles vão ter suas configurações ajustadas. E pode impedi-lo de alterar as configurações de volta, sem você ter que remover Search.kodakoala.com a partir de sua máquina. É recomendável evitar usar o motor de pesquisa apresentado em sua nova página inicial, pois os resultados patrocinados será implantado em resultados, para redirecioná-lo. O seqüestrador de navegador é com o objetivo de fazer tanto lucro quanto possível, é por isso que os redirecionamentos iria ocorrer. Você será rapidamente frustrados com o sequestrador, pois ele frequentemente irá redirecionar você para estranhos páginas. Você também deve saber que o redireciona também pode ser um pouco prejudicial. Tenha cuidado prejudiciais redireciona porque você pode ser o levou para uma forma mais grave de infecção. Para evitar uma muito mais grave ameaça, apagar Search.kodakoala.com a partir do seu computador.
Search.kodakoala.com desinstalação
Se você for um usuário inexperiente, seria mais fácil para você implementar programas anti-spyware para remover Search.kodakoala.com. Vai com manual Search.kodakoala.com desinstalação significa que você terá que identificar o seqüestrador de si mesmo. As instruções serão apresentadas para o ajudar a abolir Search.kodakoala.com no caso de não localizá-lo.Download ferramenta de remoçãoremover Search.kodakoala.com
Aprenda a remover Search.kodakoala.com do seu computador
- Passo 1. Como excluir Search.kodakoala.com de Windows?
- Passo 2. Como remover Search.kodakoala.com de navegadores da web?
- Passo 3. Como redefinir o seu navegador web?
Passo 1. Como excluir Search.kodakoala.com de Windows?
a) Remover Search.kodakoala.com relacionados com a aplicação de Windows XP
- Clique em Iniciar
- Selecione Painel De Controle

- Escolha Adicionar ou remover programas

- Clique em Search.kodakoala.com software relacionado

- Clique Em Remover
b) Desinstalar Search.kodakoala.com relacionadas com o programa de Windows 7 e Vista
- Abra o menu Iniciar
- Clique em Painel de Controle

- Vá para Desinstalar um programa

- Selecione Search.kodakoala.com aplicação relacionada
- Clique Em Desinstalar

c) Excluir Search.kodakoala.com relacionados com a aplicação de Windows 8
- Pressione Win+C para abrir a barra de charms

- Selecione Configurações e abra o Painel de Controle

- Escolha Desinstalar um programa

- Selecione Search.kodakoala.com relacionadas com o programa de
- Clique Em Desinstalar

d) Remover Search.kodakoala.com de Mac OS X sistema
- Selecione os Aplicativos a partir do menu Ir.

- No Aplicativo, você precisa encontrar todos os programas suspeitos, incluindo Search.kodakoala.com. Clique com o botão direito do mouse sobre eles e selecione Mover para a Lixeira. Você também pode arrastá-los para o ícone Lixeira na sua Dock.

Passo 2. Como remover Search.kodakoala.com de navegadores da web?
a) Apagar Search.kodakoala.com de Internet Explorer
- Abra seu navegador e pressione Alt + X
- Clique em Gerenciar Complementos

- Selecione as barras de ferramentas e extensões
- Excluir extensões indesejadas

- Ir para provedores de pesquisa
- Apagar Search.kodakoala.com e escolher um novo motor

- Mais uma vez, pressione Alt + x e clique em opções da Internet

- Alterar sua home page na guia geral

- Okey clique para salvar as mudanças feitas
b) Eliminar a Search.kodakoala.com de Firefox de Mozilla
- Abrir o Mozilla e clicar no menu
- Complementos de selecionar e mover para extensões

- Escolha e remover indesejadas extensões

- Clique no menu novamente e selecione opções

- Na guia geral, substituir sua home page

- Vá para a aba de Pesquisar e eliminar Search.kodakoala.com

- Selecione o seu provedor de pesquisa padrão novo
c) Excluir Search.kodakoala.com de Google Chrome
- Lançamento Google Chrome e abrir o menu
- Escolha mais ferramentas e vá para extensões

- Encerrar as extensões de navegador indesejados

- Mover-se para as configurações (em extensões)

- Clique em definir página na seção inicialização On

- Substitua sua home page
- Vá para a seção de pesquisa e clique em gerenciar os motores de busca

- Finalizar Search.kodakoala.com e escolher um novo provedor
d) Remover Search.kodakoala.com de Edge
- Inicie o Microsoft Edge e selecione mais (os três pontos no canto superior direito da tela).

- Configurações → escolher o que limpar (localizado sob a clara opção de dados de navegação)

- Selecione tudo o que você quer se livrar e pressione limpar.

- Botão direito do mouse no botão Iniciar e selecione Gerenciador de tarefas.

- Encontre o Microsoft Edge na aba processos.
- Com o botão direito nele e selecione ir para detalhes.

- Olhe para todos os Edge Microsoft relacionados entradas, botão direito do mouse sobre eles e selecione Finalizar tarefa.

Passo 3. Como redefinir o seu navegador web?
a) Reset Internet Explorer
- Abra seu navegador e clique no ícone de engrenagem
- Selecione opções da Internet

- Mover para a guia Avançado e clique em redefinir

- Permitir excluir configurações pessoais
- Clique em redefinir

- Reiniciar o Internet Explorer
b) Reiniciar o Mozilla Firefox
- Inicie o Mozilla e abre o menu
- Clique em ajuda (o ponto de interrogação)

- Escolha a solução de problemas informações

- Clique no botão Refresh do Firefox

- Selecione atualização Firefox
c) Reset Google Chrome
- Abra Chrome e clique no menu

- Escolha configurações e clique em Mostrar configurações avançada

- Clique em Redefinir configurações

- Selecione Reset
d) Reset Safari
- Inicie o browser Safari
- Clique no Safari configurações (canto superior direito)
- Selecione Reset Safari...

- Irá abrir uma caixa de diálogo com itens pré-selecionados
- Certifique-se de que todos os itens que você precisa excluir são selecionados

- Clique em Reset
- Safari irá reiniciar automaticamente
* scanner de SpyHunter, publicado neste site destina-se a ser usado apenas como uma ferramenta de detecção. mais informação sobre SpyHunter. Para usar a funcionalidade de remoção, você precisará adquirir a versão completa do SpyHunter. Se você deseja desinstalar o SpyHunter, clique aqui.

