Sobre esta ameaça, em curto
Search.iezbrowsing.com é classificado como um seqüestrador que pode configurar sem a sua autorização. Os usuários não configurar o seqüestrador, voluntariamente, e na maioria das vezes, eles nem mesmo sei como isso aconteceu. Redirecionar vírus que geralmente são vistos se espalhando através de uma aplicação gratuita bundles. Redirecionar vírus não é uma perigosa peça de malware e não deve prejudicar. Você vai, no entanto, a experiência contínua redireciona para anúncio de páginas web, já que é a principal razão que eles existem mesmo. Navegador intrusos não garante que as páginas são seguros, para que possa ser levado para um que levaria a uma malévola ameaça de software. Ele não é realmente útil para você, permitindo-lo para ficar é um pouco bobo. Você deve excluir Search.iezbrowsing.com, pois não pertencem em sua máquina.
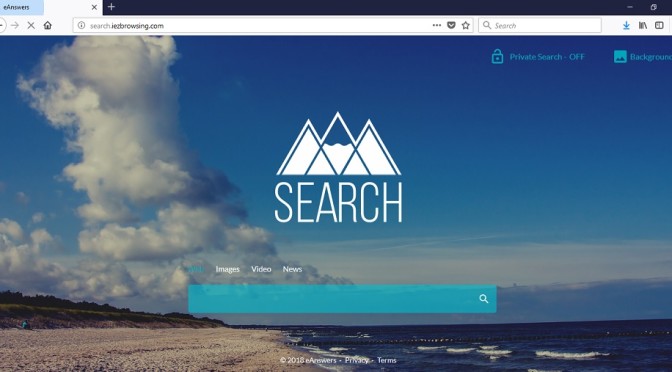
Download ferramenta de remoçãoremover Search.iezbrowsing.com
Como surgiu o vírus de redirecionamento de entrar no meu SO
Você provavelmente não estavam cientes de que adicionado oferece vêm com software livre. Ele pode ser todos os tipos de ofertas, como o anúncio-suportado aplicações, redirecionar vírus e outros tipos de indesejáveis utilitários. Em geral, os usuários acabam instalando redirecionar vírus e outras não queria que oferece como não pegar Avançadas (Personalizado) configurações durante um software livre de instalação. Se algo foi adicionado, você será capaz de seleção para desmarcá-lo lá. Modo padrão não mostrar tudo o que está ligado, de modo selecionando-los, basicamente, você está dando-lhes permissão para configurar automaticamente. Agora que você está ciente de como ele conseguiu entrar no seu PC, eliminar Search.iezbrowsing.com.
Por que você deve terminar Search.iezbrowsing.com?
Segundo a redirecionar vírus instala seu sistema operacional, as modificações serão realizadas para as configurações do seu browser. O site do o seqüestrador é a promoção será definido para carregar como sua página inicial. Todos os navegadores populares, incluindo Internet Explorer, Google Chrome e Mozilla Firefox, serão afetados. Se você quer ser capaz de reverter as alterações, você terá que primeiro eliminateSearch.iezbrowsing.com. A sua nova página inicial terá um motor de busca, que nós não aconselhamos o uso de como ele vai implante anúncio ligações entre os reais resultados de pesquisa, a fim de redirecionar você. O navegador intruso é com o objetivo de gerar tanto lucro quanto possível, é por isso que os redireciona iria acontecer. Você será redirecionado para todos os tipos de páginas estranhas, e é por isso redirecionar virusesare terrivelmente irritante lidar com. Enquanto os redireciona são muitas agravante que também pode ser um pouco perigoso. Ser cauteloso malévola redireciona como eles poderiam levar a mais grave ameaça. Se você quiser que isso não aconteça, encerrar Search.iezbrowsing.com a partir do seu PC.
Search.iezbrowsing.com eliminação
Usando o spyware eliminação do software software para remover Search.iezbrowsing.com seria mais fácil, como a aplicação de faria tudo por você. Se você optar por Search.iezbrowsing.com de desinstalação, você precisará localizar todo o software relacionado a si mesmo. Você vai encontrar um guia para ajudar você a desinstalar Search.iezbrowsing.com abaixo deste artigo.Download ferramenta de remoçãoremover Search.iezbrowsing.com
Aprenda a remover Search.iezbrowsing.com do seu computador
- Passo 1. Como excluir Search.iezbrowsing.com de Windows?
- Passo 2. Como remover Search.iezbrowsing.com de navegadores da web?
- Passo 3. Como redefinir o seu navegador web?
Passo 1. Como excluir Search.iezbrowsing.com de Windows?
a) Remover Search.iezbrowsing.com relacionados com a aplicação de Windows XP
- Clique em Iniciar
- Selecione Painel De Controle

- Escolha Adicionar ou remover programas

- Clique em Search.iezbrowsing.com software relacionado

- Clique Em Remover
b) Desinstalar Search.iezbrowsing.com relacionadas com o programa de Windows 7 e Vista
- Abra o menu Iniciar
- Clique em Painel de Controle

- Vá para Desinstalar um programa

- Selecione Search.iezbrowsing.com aplicação relacionada
- Clique Em Desinstalar

c) Excluir Search.iezbrowsing.com relacionados com a aplicação de Windows 8
- Pressione Win+C para abrir a barra de charms

- Selecione Configurações e abra o Painel de Controle

- Escolha Desinstalar um programa

- Selecione Search.iezbrowsing.com relacionadas com o programa de
- Clique Em Desinstalar

d) Remover Search.iezbrowsing.com de Mac OS X sistema
- Selecione os Aplicativos a partir do menu Ir.

- No Aplicativo, você precisa encontrar todos os programas suspeitos, incluindo Search.iezbrowsing.com. Clique com o botão direito do mouse sobre eles e selecione Mover para a Lixeira. Você também pode arrastá-los para o ícone Lixeira na sua Dock.

Passo 2. Como remover Search.iezbrowsing.com de navegadores da web?
a) Apagar Search.iezbrowsing.com de Internet Explorer
- Abra seu navegador e pressione Alt + X
- Clique em Gerenciar Complementos

- Selecione as barras de ferramentas e extensões
- Excluir extensões indesejadas

- Ir para provedores de pesquisa
- Apagar Search.iezbrowsing.com e escolher um novo motor

- Mais uma vez, pressione Alt + x e clique em opções da Internet

- Alterar sua home page na guia geral

- Okey clique para salvar as mudanças feitas
b) Eliminar a Search.iezbrowsing.com de Firefox de Mozilla
- Abrir o Mozilla e clicar no menu
- Complementos de selecionar e mover para extensões

- Escolha e remover indesejadas extensões

- Clique no menu novamente e selecione opções

- Na guia geral, substituir sua home page

- Vá para a aba de Pesquisar e eliminar Search.iezbrowsing.com

- Selecione o seu provedor de pesquisa padrão novo
c) Excluir Search.iezbrowsing.com de Google Chrome
- Lançamento Google Chrome e abrir o menu
- Escolha mais ferramentas e vá para extensões

- Encerrar as extensões de navegador indesejados

- Mover-se para as configurações (em extensões)

- Clique em definir página na seção inicialização On

- Substitua sua home page
- Vá para a seção de pesquisa e clique em gerenciar os motores de busca

- Finalizar Search.iezbrowsing.com e escolher um novo provedor
d) Remover Search.iezbrowsing.com de Edge
- Inicie o Microsoft Edge e selecione mais (os três pontos no canto superior direito da tela).

- Configurações → escolher o que limpar (localizado sob a clara opção de dados de navegação)

- Selecione tudo o que você quer se livrar e pressione limpar.

- Botão direito do mouse no botão Iniciar e selecione Gerenciador de tarefas.

- Encontre o Microsoft Edge na aba processos.
- Com o botão direito nele e selecione ir para detalhes.

- Olhe para todos os Edge Microsoft relacionados entradas, botão direito do mouse sobre eles e selecione Finalizar tarefa.

Passo 3. Como redefinir o seu navegador web?
a) Reset Internet Explorer
- Abra seu navegador e clique no ícone de engrenagem
- Selecione opções da Internet

- Mover para a guia Avançado e clique em redefinir

- Permitir excluir configurações pessoais
- Clique em redefinir

- Reiniciar o Internet Explorer
b) Reiniciar o Mozilla Firefox
- Inicie o Mozilla e abre o menu
- Clique em ajuda (o ponto de interrogação)

- Escolha a solução de problemas informações

- Clique no botão Refresh do Firefox

- Selecione atualização Firefox
c) Reset Google Chrome
- Abra Chrome e clique no menu

- Escolha configurações e clique em Mostrar configurações avançada

- Clique em Redefinir configurações

- Selecione Reset
d) Reset Safari
- Inicie o browser Safari
- Clique no Safari configurações (canto superior direito)
- Selecione Reset Safari...

- Irá abrir uma caixa de diálogo com itens pré-selecionados
- Certifique-se de que todos os itens que você precisa excluir são selecionados

- Clique em Reset
- Safari irá reiniciar automaticamente
* scanner de SpyHunter, publicado neste site destina-se a ser usado apenas como uma ferramenta de detecção. mais informação sobre SpyHunter. Para usar a funcionalidade de remoção, você precisará adquirir a versão completa do SpyHunter. Se você deseja desinstalar o SpyHunter, clique aqui.

