O que é um adware
Performingtraffic.com anúncio-suportado aplicações irá fazer anúncios e preencher o ecrã com eles, porque o seu objetivo primário é fazer dinheiro. Há grande possibilidade de que você não me recordo de publicidade-suporte de instalação de software, o que indica que é infectado através de freeware pacotes. Normalmente, um adware não é um silêncio de infecção, então você vai entender o que está acontecendo muito rápido. O mais importante sintoma de um anúncio-suportado aplicação é o contínuo propagandas que aparecem quando você estiver navegando na Internet. Você pode encontrar muito intrusivo anúncios, que irá aparecer em todos os tipos de formas, a partir de banners, pop-ups. Deve também ser mencionado que, mesmo se um adware não é classificado como malicioso, é provável que ele pode redirecioná-lo para você de algum malware. Você é encorajado a eliminar Performingtraffic.com antes que possa causar consequências mais graves.
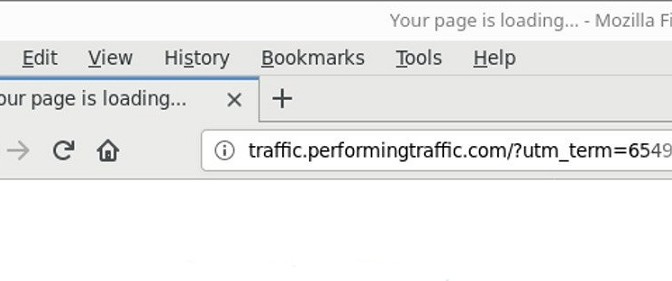
Download ferramenta de remoçãoremover Performingtraffic.com
O que Performingtraffic.com fazer?
No caso de você estiver confuso sobre, você pode configurar o anúncio-suportado software de si mesmo, ainda que inconscientemente. Isso aconteceu através de programa de pacotes, os Filhotes estão ligados à freeware, de modo que eles poderiam instalar junto com ele. A fim de evitar indesejável instalações de programas, manter algumas coisas em mente. Em primeiro lugar, se um adware é adicionado para o software livre, usando as configurações Padrão vai apenas dar-lhe permissão para configurar. Segundo, você precisa optar por Avançadas (Personalizado) definições, de modo a ser possível desmarcar todos os itens adicionais. E se você o tiver instalado, nós recomendamos que você eliminar Performingtraffic.com o mais rapidamente possível.
O anúncio-suportado aplicativo vai começar a encher a sua tela com a publicidade, uma vez que instala, e que vai ser muito evidente. E a única maneira de se livrar dos anúncios é remover Performingtraffic.com, e quanto mais cedo você fizer, melhor. Um anúncio-suportado software pode adjoin próprio para afetará todos os navegadores populares, se é Internet Explorer, Mozilla Firefox ou Google Chrome. Depois de um tempo, mais personalizada, anúncios irão aparecer. Isso é porque o anúncio-suportado software de compilação não-sensível informações sobre você e, em seguida, usá-lo para gerar publicidade para você. Um adware não fazer dano direto ao seu dispositivo, mas isso poderia levar a infecções graves. Um monte de adware feita anúncios não são seguros, e se você clicar em um, você pode ser levado a um portal com malware. De modo a evitar um possível mal-intencionado do programa de ameaça, você vai precisar de uninstallPerformingtraffic.com assim que possível.
Como eliminar Performingtraffic.com
Dependendo de quanta experiência você tem com computadores, você tem dois métodos para eliminar Performingtraffic.com. Pode ser mais complexo para desinstalar Performingtraffic.com manualmente desde que você teria para localizar a infecção si mesmo. Nós iremos fornecer diretrizes para a mão Performingtraffic.com rescisão abaixo deste artigo, e sinta-se livre para usá-los se você luta com o processo. No entanto, se você não se sentir confiante com ele, adquirir um programa de anti-spyware e deixa apagar Performingtraffic.com.
Aprenda a remover Performingtraffic.com do seu computador
- Passo 1. Como excluir Performingtraffic.com de Windows?
- Passo 2. Como remover Performingtraffic.com de navegadores da web?
- Passo 3. Como redefinir o seu navegador web?
Passo 1. Como excluir Performingtraffic.com de Windows?
a) Remover Performingtraffic.com relacionados com a aplicação de Windows XP
- Clique em Iniciar
- Selecione Painel De Controle

- Escolha Adicionar ou remover programas

- Clique em Performingtraffic.com software relacionado

- Clique Em Remover
b) Desinstalar Performingtraffic.com relacionadas com o programa de Windows 7 e Vista
- Abra o menu Iniciar
- Clique em Painel de Controle

- Vá para Desinstalar um programa

- Selecione Performingtraffic.com aplicação relacionada
- Clique Em Desinstalar

c) Excluir Performingtraffic.com relacionados com a aplicação de Windows 8
- Pressione Win+C para abrir a barra de charms

- Selecione Configurações e abra o Painel de Controle

- Escolha Desinstalar um programa

- Selecione Performingtraffic.com relacionadas com o programa de
- Clique Em Desinstalar

d) Remover Performingtraffic.com de Mac OS X sistema
- Selecione os Aplicativos a partir do menu Ir.

- No Aplicativo, você precisa encontrar todos os programas suspeitos, incluindo Performingtraffic.com. Clique com o botão direito do mouse sobre eles e selecione Mover para a Lixeira. Você também pode arrastá-los para o ícone Lixeira na sua Dock.

Passo 2. Como remover Performingtraffic.com de navegadores da web?
a) Apagar Performingtraffic.com de Internet Explorer
- Abra seu navegador e pressione Alt + X
- Clique em Gerenciar Complementos

- Selecione as barras de ferramentas e extensões
- Excluir extensões indesejadas

- Ir para provedores de pesquisa
- Apagar Performingtraffic.com e escolher um novo motor

- Mais uma vez, pressione Alt + x e clique em opções da Internet

- Alterar sua home page na guia geral

- Okey clique para salvar as mudanças feitas
b) Eliminar a Performingtraffic.com de Firefox de Mozilla
- Abrir o Mozilla e clicar no menu
- Complementos de selecionar e mover para extensões

- Escolha e remover indesejadas extensões

- Clique no menu novamente e selecione opções

- Na guia geral, substituir sua home page

- Vá para a aba de Pesquisar e eliminar Performingtraffic.com

- Selecione o seu provedor de pesquisa padrão novo
c) Excluir Performingtraffic.com de Google Chrome
- Lançamento Google Chrome e abrir o menu
- Escolha mais ferramentas e vá para extensões

- Encerrar as extensões de navegador indesejados

- Mover-se para as configurações (em extensões)

- Clique em definir página na seção inicialização On

- Substitua sua home page
- Vá para a seção de pesquisa e clique em gerenciar os motores de busca

- Finalizar Performingtraffic.com e escolher um novo provedor
d) Remover Performingtraffic.com de Edge
- Inicie o Microsoft Edge e selecione mais (os três pontos no canto superior direito da tela).

- Configurações → escolher o que limpar (localizado sob a clara opção de dados de navegação)

- Selecione tudo o que você quer se livrar e pressione limpar.

- Botão direito do mouse no botão Iniciar e selecione Gerenciador de tarefas.

- Encontre o Microsoft Edge na aba processos.
- Com o botão direito nele e selecione ir para detalhes.

- Olhe para todos os Edge Microsoft relacionados entradas, botão direito do mouse sobre eles e selecione Finalizar tarefa.

Passo 3. Como redefinir o seu navegador web?
a) Reset Internet Explorer
- Abra seu navegador e clique no ícone de engrenagem
- Selecione opções da Internet

- Mover para a guia Avançado e clique em redefinir

- Permitir excluir configurações pessoais
- Clique em redefinir

- Reiniciar o Internet Explorer
b) Reiniciar o Mozilla Firefox
- Inicie o Mozilla e abre o menu
- Clique em ajuda (o ponto de interrogação)

- Escolha a solução de problemas informações

- Clique no botão Refresh do Firefox

- Selecione atualização Firefox
c) Reset Google Chrome
- Abra Chrome e clique no menu

- Escolha configurações e clique em Mostrar configurações avançada

- Clique em Redefinir configurações

- Selecione Reset
d) Reset Safari
- Inicie o browser Safari
- Clique no Safari configurações (canto superior direito)
- Selecione Reset Safari...

- Irá abrir uma caixa de diálogo com itens pré-selecionados
- Certifique-se de que todos os itens que você precisa excluir são selecionados

- Clique em Reset
- Safari irá reiniciar automaticamente
Download ferramenta de remoçãoremover Performingtraffic.com
* scanner de SpyHunter, publicado neste site destina-se a ser usado apenas como uma ferramenta de detecção. mais informação sobre SpyHunter. Para usar a funcionalidade de remoção, você precisará adquirir a versão completa do SpyHunter. Se você deseja desinstalar o SpyHunter, clique aqui.

