Sobre esta ameaça
MyStreamingTab é acreditado para ser um seqüestrador de navegador, que pode estabelecer-se sem a sua permissão. Os usuários não instalar a redirecionar vírus de boa vontade e na maioria das vezes, eles não sabem mesmo como ele ocorreu. Você deve ter instalado recentemente algum tipo de software livre, como os sequestradores geralmente são distribuídos usando o aplicativo gratuito de bundles. Sem danos diretos será feito seu PC pelo seqüestrador, ele não é pensado para ser perigoso. Você vai, no entanto, ser regularmente redirecionado para locais promovidos, como é que a principal razão que eles existem mesmo. Esses sites não sempre, não é perigoso de modo a manter em mente que se você fosse para obter redirecionado para uma página da web que não é seguro você poderá infectar seu computador com malware. Não é aconselhável mantê-lo como ele irá fornecer nenhuma prática de serviços. Você deve excluir MyStreamingTab se você quiser proteger seu PC.
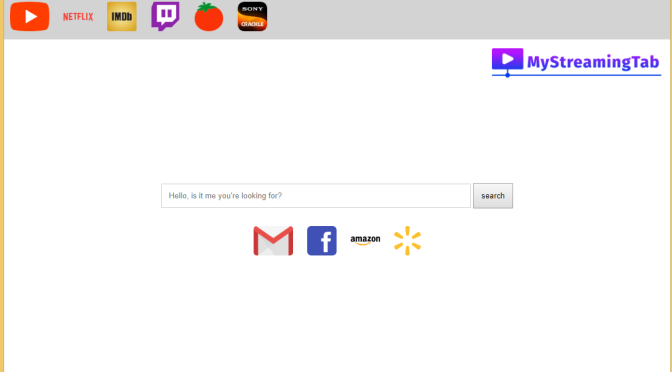
Download ferramenta de remoçãoremover MyStreamingTab
Seqüestrador de viagem métodos
Você provavelmente não eram conscientes de que itens adicionais de viagem, juntamente com programas gratuitos. Ele pode ser todos os tipos de itens, como adware, seqüestradores de navegador e outros tipos de não queriam utilitários. Você só pode verificar os itens adicionais no Avançadas definições Personalizadas ou então, se você não selecionar as configurações, você irá instalar todos os tipos de resíduos desnecessários. Configurações avançadas permite que você inspecione se nada foi anexado, e se não for, você será capaz de seleção para desmarcá-lo. Modo padrão não mostra nada acrescentou de modo selecionando-os, que são, basicamente, proporcionando-lhes permissão para instalar-se automaticamente. Ter que remover MyStreamingTab iria demorar mais tempo do que seria para desmarcar algumas caixas, de modo a levar em conta na próxima vez que você está voando através do programa de configuração.
Por que você deve apagar MyStreamingTab?
Não se surpreenda ao ver as configurações do seu browser alterou o momento em que ele consegue instala seu computador. O seqüestrador é promovido site será definido para carregar como sua página inicial. Todos os principais navegadores, como Internet Explorer, Google Chrome e Mozilla Firefox, vai ter essas alterações realizadas. Se você quer ser capaz de reverter as modificações, você deve certifique-se de que a primeira deleteMyStreamingTab. A sua nova casa, a página da web será a publicidade de um motor de busca, e nós não aconselhamos o uso como vai expor-lhe a abundância de publicidade, de conteúdo, de modo a redirecioná-lo. Os sequestradores de navegador realizar os redireciona para peculiar páginas da web como mais tráfego significa mais dinheiro para os proprietários. Redireciona vai acontecer para todos os tipos de páginas ímpares, o que faz com que os sequestradores de navegador terrivelmente incômodo lidar com. Eles não são apenas agravante, no entanto, eles também podem ser prejudiciais. O redireciona pode ser capaz de conduzi-lo para uma página onde perigoso software estão esperando por você, e alguns malévolos programa pode introduzir o seu PC. Para impedir que isto ocorra, desinstale MyStreamingTab a partir de sua máquina.
Como remover MyStreamingTab
Você deve adquirir spyware desinstalação de software inteiramente apagar MyStreamingTab. Pela mão MyStreamingTab desinstalação significa que você terá que identificar o seqüestrador de navegador a si mesmo, o que poderia levar tempo, pois você terá que identificar o navegador intruso si mesmo. Um guia para ajudá-lo a eliminar MyStreamingTab será fornecido abaixo deste artigo.Download ferramenta de remoçãoremover MyStreamingTab
Aprenda a remover MyStreamingTab do seu computador
- Passo 1. Como excluir MyStreamingTab de Windows?
- Passo 2. Como remover MyStreamingTab de navegadores da web?
- Passo 3. Como redefinir o seu navegador web?
Passo 1. Como excluir MyStreamingTab de Windows?
a) Remover MyStreamingTab relacionados com a aplicação de Windows XP
- Clique em Iniciar
- Selecione Painel De Controle

- Escolha Adicionar ou remover programas

- Clique em MyStreamingTab software relacionado

- Clique Em Remover
b) Desinstalar MyStreamingTab relacionadas com o programa de Windows 7 e Vista
- Abra o menu Iniciar
- Clique em Painel de Controle

- Vá para Desinstalar um programa

- Selecione MyStreamingTab aplicação relacionada
- Clique Em Desinstalar

c) Excluir MyStreamingTab relacionados com a aplicação de Windows 8
- Pressione Win+C para abrir a barra de charms

- Selecione Configurações e abra o Painel de Controle

- Escolha Desinstalar um programa

- Selecione MyStreamingTab relacionadas com o programa de
- Clique Em Desinstalar

d) Remover MyStreamingTab de Mac OS X sistema
- Selecione os Aplicativos a partir do menu Ir.

- No Aplicativo, você precisa encontrar todos os programas suspeitos, incluindo MyStreamingTab. Clique com o botão direito do mouse sobre eles e selecione Mover para a Lixeira. Você também pode arrastá-los para o ícone Lixeira na sua Dock.

Passo 2. Como remover MyStreamingTab de navegadores da web?
a) Apagar MyStreamingTab de Internet Explorer
- Abra seu navegador e pressione Alt + X
- Clique em Gerenciar Complementos

- Selecione as barras de ferramentas e extensões
- Excluir extensões indesejadas

- Ir para provedores de pesquisa
- Apagar MyStreamingTab e escolher um novo motor

- Mais uma vez, pressione Alt + x e clique em opções da Internet

- Alterar sua home page na guia geral

- Okey clique para salvar as mudanças feitas
b) Eliminar a MyStreamingTab de Firefox de Mozilla
- Abrir o Mozilla e clicar no menu
- Complementos de selecionar e mover para extensões

- Escolha e remover indesejadas extensões

- Clique no menu novamente e selecione opções

- Na guia geral, substituir sua home page

- Vá para a aba de Pesquisar e eliminar MyStreamingTab

- Selecione o seu provedor de pesquisa padrão novo
c) Excluir MyStreamingTab de Google Chrome
- Lançamento Google Chrome e abrir o menu
- Escolha mais ferramentas e vá para extensões

- Encerrar as extensões de navegador indesejados

- Mover-se para as configurações (em extensões)

- Clique em definir página na seção inicialização On

- Substitua sua home page
- Vá para a seção de pesquisa e clique em gerenciar os motores de busca

- Finalizar MyStreamingTab e escolher um novo provedor
d) Remover MyStreamingTab de Edge
- Inicie o Microsoft Edge e selecione mais (os três pontos no canto superior direito da tela).

- Configurações → escolher o que limpar (localizado sob a clara opção de dados de navegação)

- Selecione tudo o que você quer se livrar e pressione limpar.

- Botão direito do mouse no botão Iniciar e selecione Gerenciador de tarefas.

- Encontre o Microsoft Edge na aba processos.
- Com o botão direito nele e selecione ir para detalhes.

- Olhe para todos os Edge Microsoft relacionados entradas, botão direito do mouse sobre eles e selecione Finalizar tarefa.

Passo 3. Como redefinir o seu navegador web?
a) Reset Internet Explorer
- Abra seu navegador e clique no ícone de engrenagem
- Selecione opções da Internet

- Mover para a guia Avançado e clique em redefinir

- Permitir excluir configurações pessoais
- Clique em redefinir

- Reiniciar o Internet Explorer
b) Reiniciar o Mozilla Firefox
- Inicie o Mozilla e abre o menu
- Clique em ajuda (o ponto de interrogação)

- Escolha a solução de problemas informações

- Clique no botão Refresh do Firefox

- Selecione atualização Firefox
c) Reset Google Chrome
- Abra Chrome e clique no menu

- Escolha configurações e clique em Mostrar configurações avançada

- Clique em Redefinir configurações

- Selecione Reset
d) Reset Safari
- Inicie o browser Safari
- Clique no Safari configurações (canto superior direito)
- Selecione Reset Safari...

- Irá abrir uma caixa de diálogo com itens pré-selecionados
- Certifique-se de que todos os itens que você precisa excluir são selecionados

- Clique em Reset
- Safari irá reiniciar automaticamente
* scanner de SpyHunter, publicado neste site destina-se a ser usado apenas como uma ferramenta de detecção. mais informação sobre SpyHunter. Para usar a funcionalidade de remoção, você precisará adquirir a versão completa do SpyHunter. Se você deseja desinstalar o SpyHunter, clique aqui.

