Sobre MyFashionTab Toolbar
MyFashionTab Toolbar barra de ferramentas irá invadir o seu dispositivo sem aviso, e é classificado como potencialmente indesejáveis aplicação. Esses tipos de barras de ferramentas são pouco prático, uma vez que eles só visam fazer renda. A infecção é geralmente um resultado de precipitada a instalação do freeware. Se você não for cuidadoso o bastante quando a instalação de software livre, não se surpreenda se você acabar com esta barra de ferramentas ou algum outro software indesejado. Esta ameaça não é malicioso, mas enquanto ele não vai colocar em risco a sua máquina, ele vai mudar as configurações do seu navegador e tente redirecionar você para o anúncio de páginas da web. Apesar de dizer que, aqueles redireciona poderia levar a prejudicial de páginas da web, e o malware pode infectar o seu sistema operacional. Evitar questionável barras de ferramentas no futuro, e abolir MyFashionTab Toolbar.
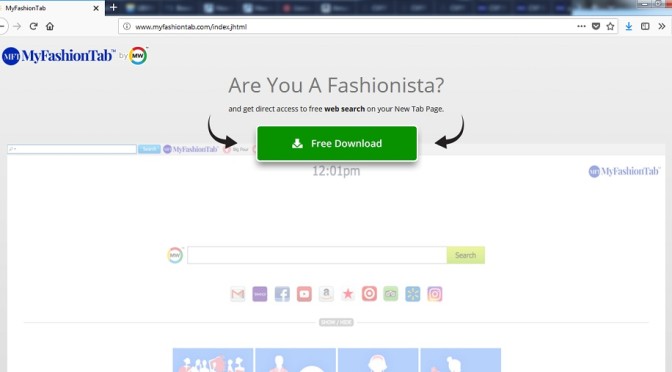
Download ferramenta de remoçãoremover MyFashionTab Toolbar
Como é a barra de ferramentas espalhar
Você pode não lembrar ainda a criação deste programa, caso em que, possivelmente, se anexado a algum aplicativo gratuito que você configurar. Se você deseja interromper aqueles adjunto oferece a instalação, desmarque-as. Aconselhamos você a escolher Avançadas (Personalizada) de modo durante a instalação do freeware porque adjunto oferece aparecerá ali. Tudo que você precisa fazer é desmarque a opção adicionado oferece, e você pode, em seguida, continue com a instalação de software livre. Não optar por configurações Padrão como os itens anexados não serão visíveis, e você terá que desinstalar MyFashionTab Toolbar ou similar infecções repetidas vezes.
Você deve remover o MyFashionTab Toolbar?
Não ser chocado em ver modificado definições do navegador como a barra de ferramentas irá fazer alterações imediatamente após a instalação. A maioria dos navegadores instalados serão afetadas, se é Internet Explorer, Google Chrome ou Mozilla Firefox. Se você não tiver vontade de instalar a barra de ferramentas, as alterações poderão ser surpreendente, visto que não será necessário o seu consentimento. Você terá uma página da web diferente defina como sua página web inicial e de novas guias, e essas alterações não ser reversível, a menos que você apague MyFashionTab Toolbar. A barra de ferramentas estará endossando algumas duvidosa motor de busca, e ele irá injetar o conteúdo patrocinado nos resultados, assim ele poderia redirecionar você. O motor de busca irá tentar redireccionar porque quanto mais tráfego de uma página recebe, mais anúncio de renda proprietários podem fazer. Enquanto essas barras de ferramentas não são nocivos a si mesmos, eles são capazes de reencaminhamento de malware eivada de páginas. Nós recomendamos fortemente que você terminar MyFashionTab Toolbar o mais rapidamente possível.
Maneiras de apagar MyFashionTab Toolbar
Ele não é complexo para remover MyFashionTab Toolbar manualmente, e vamos apresentar instruções para ajudá-lo abaixo deste relatório. Há também MyFashionTab Toolbar desinstalação através de um respeitável eliminação de aplicação. Esses programas são desenvolvidos para encontrar e desinstalar estes tipos de ameaças, por isso não deve ter quaisquer problemas. Você pode alterar as configurações do seu browser depois de abolir MyFashionTab Toolbar.
Aprenda a remover MyFashionTab Toolbar do seu computador
- Passo 1. Como excluir MyFashionTab Toolbar de Windows?
- Passo 2. Como remover MyFashionTab Toolbar de navegadores da web?
- Passo 3. Como redefinir o seu navegador web?
Passo 1. Como excluir MyFashionTab Toolbar de Windows?
a) Remover MyFashionTab Toolbar relacionados com a aplicação de Windows XP
- Clique em Iniciar
- Selecione Painel De Controle

- Escolha Adicionar ou remover programas

- Clique em MyFashionTab Toolbar software relacionado

- Clique Em Remover
b) Desinstalar MyFashionTab Toolbar relacionadas com o programa de Windows 7 e Vista
- Abra o menu Iniciar
- Clique em Painel de Controle

- Vá para Desinstalar um programa

- Selecione MyFashionTab Toolbar aplicação relacionada
- Clique Em Desinstalar

c) Excluir MyFashionTab Toolbar relacionados com a aplicação de Windows 8
- Pressione Win+C para abrir a barra de charms

- Selecione Configurações e abra o Painel de Controle

- Escolha Desinstalar um programa

- Selecione MyFashionTab Toolbar relacionadas com o programa de
- Clique Em Desinstalar

d) Remover MyFashionTab Toolbar de Mac OS X sistema
- Selecione os Aplicativos a partir do menu Ir.

- No Aplicativo, você precisa encontrar todos os programas suspeitos, incluindo MyFashionTab Toolbar. Clique com o botão direito do mouse sobre eles e selecione Mover para a Lixeira. Você também pode arrastá-los para o ícone Lixeira na sua Dock.

Passo 2. Como remover MyFashionTab Toolbar de navegadores da web?
a) Apagar MyFashionTab Toolbar de Internet Explorer
- Abra seu navegador e pressione Alt + X
- Clique em Gerenciar Complementos

- Selecione as barras de ferramentas e extensões
- Excluir extensões indesejadas

- Ir para provedores de pesquisa
- Apagar MyFashionTab Toolbar e escolher um novo motor

- Mais uma vez, pressione Alt + x e clique em opções da Internet

- Alterar sua home page na guia geral

- Okey clique para salvar as mudanças feitas
b) Eliminar a MyFashionTab Toolbar de Firefox de Mozilla
- Abrir o Mozilla e clicar no menu
- Complementos de selecionar e mover para extensões

- Escolha e remover indesejadas extensões

- Clique no menu novamente e selecione opções

- Na guia geral, substituir sua home page

- Vá para a aba de Pesquisar e eliminar MyFashionTab Toolbar

- Selecione o seu provedor de pesquisa padrão novo
c) Excluir MyFashionTab Toolbar de Google Chrome
- Lançamento Google Chrome e abrir o menu
- Escolha mais ferramentas e vá para extensões

- Encerrar as extensões de navegador indesejados

- Mover-se para as configurações (em extensões)

- Clique em definir página na seção inicialização On

- Substitua sua home page
- Vá para a seção de pesquisa e clique em gerenciar os motores de busca

- Finalizar MyFashionTab Toolbar e escolher um novo provedor
d) Remover MyFashionTab Toolbar de Edge
- Inicie o Microsoft Edge e selecione mais (os três pontos no canto superior direito da tela).

- Configurações → escolher o que limpar (localizado sob a clara opção de dados de navegação)

- Selecione tudo o que você quer se livrar e pressione limpar.

- Botão direito do mouse no botão Iniciar e selecione Gerenciador de tarefas.

- Encontre o Microsoft Edge na aba processos.
- Com o botão direito nele e selecione ir para detalhes.

- Olhe para todos os Edge Microsoft relacionados entradas, botão direito do mouse sobre eles e selecione Finalizar tarefa.

Passo 3. Como redefinir o seu navegador web?
a) Reset Internet Explorer
- Abra seu navegador e clique no ícone de engrenagem
- Selecione opções da Internet

- Mover para a guia Avançado e clique em redefinir

- Permitir excluir configurações pessoais
- Clique em redefinir

- Reiniciar o Internet Explorer
b) Reiniciar o Mozilla Firefox
- Inicie o Mozilla e abre o menu
- Clique em ajuda (o ponto de interrogação)

- Escolha a solução de problemas informações

- Clique no botão Refresh do Firefox

- Selecione atualização Firefox
c) Reset Google Chrome
- Abra Chrome e clique no menu

- Escolha configurações e clique em Mostrar configurações avançada

- Clique em Redefinir configurações

- Selecione Reset
d) Reset Safari
- Inicie o browser Safari
- Clique no Safari configurações (canto superior direito)
- Selecione Reset Safari...

- Irá abrir uma caixa de diálogo com itens pré-selecionados
- Certifique-se de que todos os itens que você precisa excluir são selecionados

- Clique em Reset
- Safari irá reiniciar automaticamente
Download ferramenta de remoçãoremover MyFashionTab Toolbar
* scanner de SpyHunter, publicado neste site destina-se a ser usado apenas como uma ferramenta de detecção. mais informação sobre SpyHunter. Para usar a funcionalidade de remoção, você precisará adquirir a versão completa do SpyHunter. Se você deseja desinstalar o SpyHunter, clique aqui.

