Esta é uma séria ameaça
GamesCenter Start é acreditado para ser um duvidoso add-on do navegador que instala junto com o freeware. A maioria dos usuários, muitas vezes, obter invadiu quando eles apressadamente instalar freeware, e o que ocorre é o seu navegador e configurações são alteradas e o navegador adiciona o add-on. Então você vai começar a estar mais expostas a anúncios e ficar redireciona para ímpar sites. Ele não vai trazer nada de útil para você, porque se destina simplesmente a gerar receitas. Estes tipos de plug-in não prejudicam directamente OSs, mas isso não significa que eles são completamente seguros. Você pode acabar com um sério danificar software infecção se você foi redirecionado para um site não seguro. Se você quiser proteger a sua máquina, o curso de ação correto agora seria terminar GamesCenter Start.
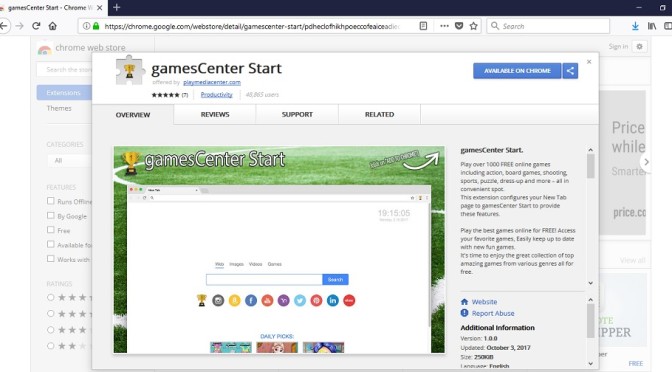
Download ferramenta de remoçãoremover GamesCenter Start
Como o add-on digite o seu dispositivo
Colocar simplesmente, estes tipos de add-ons implementar freeware para espalhar. A instalação também é possível através do browser lojas ou sites oficiais de modo que você pode ter, voluntariamente, configurá-lo. Mas, geralmente, eles são contíguos como opcional oferece que instalar automaticamente junto com o freeware, a menos que você não autorizar a eles. E você escolher usar o modo Padrão quando a configuração de aplicativos gratuitos, fundamentalmente, proporciona-lhes a permissão necessária para a instalação. Apenas em Avançado ou configurações Personalizadas, você será capaz de verificar se algo foi adicionado, portanto, certifique-se de selecionar essas configurações. Se você ver algo que está lá, a instalação é facilmente evitáveis pela desmarcando as caixas. Você deve sempre permanecer cautelosos, pois quando você não está, todos os tipos de infecções serão capazes de infectar sua máquina. Você é encorajado a apagar GamesCenter Start, como você possivelmente instalado por acidente.
Por que é GamesCenter Start remoção vital
Não há coisas boas virão de você manter o plug-in. Eles são criados para fazer lucro para o portal proprietários e eles são capazes de fazer isso por direcionando-o para as suas páginas e mostrando um monte de anúncios. Você vai descobrir que, assim que a extensão é permitido entrar, configurações do seu navegador será alterado e a sua patrocinado página web site para carregar em vez de seu habitual homepage. Após os ajustes são executados, se você estiver usando Internet Explorer, Mozilla Firefox ou Google Chrome, a página será carregada cada vez. E você não pode ter permissão para desfazer as alterações, a menos que você primeiro desinstalar GamesCenter Start. Você também deve esperar para ver algum estranho barras de ferramentas e anúncios sendo exibidos o tempo todo. Enquanto normalmente estas extensões preferem Google Chrome, eles poderão ser exibidos em outros navegadores também. Nós não aconselho empregando o plug-in, pois é possível que ele poderia expor a conteúdo impróprio. Deve ser dito que essas extensões podem levar a um software malévolo ameaça, mesmo que eles não são pensados para ser mal-intencionado-se. Você precisa excluir GamesCenter Start se querem evitar mais problemas.
GamesCenter Start remoção
Você pode escolher a partir de automático ou por mão de remoção quando se trata de ter de apagar GamesCenter Start. Pode ser mais fácil para adquirir algum programa de anti-spyware e tem que cuidar de GamesCenter Start de remoção. Se você deseja apagar GamesCenter Start-se, orientações podem ser encontradas abaixo.
Download ferramenta de remoçãoremover GamesCenter Start
Aprenda a remover GamesCenter Start do seu computador
- Passo 1. Como excluir GamesCenter Start de Windows?
- Passo 2. Como remover GamesCenter Start de navegadores da web?
- Passo 3. Como redefinir o seu navegador web?
Passo 1. Como excluir GamesCenter Start de Windows?
a) Remover GamesCenter Start relacionados com a aplicação de Windows XP
- Clique em Iniciar
- Selecione Painel De Controle

- Escolha Adicionar ou remover programas

- Clique em GamesCenter Start software relacionado

- Clique Em Remover
b) Desinstalar GamesCenter Start relacionadas com o programa de Windows 7 e Vista
- Abra o menu Iniciar
- Clique em Painel de Controle

- Vá para Desinstalar um programa

- Selecione GamesCenter Start aplicação relacionada
- Clique Em Desinstalar

c) Excluir GamesCenter Start relacionados com a aplicação de Windows 8
- Pressione Win+C para abrir a barra de charms

- Selecione Configurações e abra o Painel de Controle

- Escolha Desinstalar um programa

- Selecione GamesCenter Start relacionadas com o programa de
- Clique Em Desinstalar

d) Remover GamesCenter Start de Mac OS X sistema
- Selecione os Aplicativos a partir do menu Ir.

- No Aplicativo, você precisa encontrar todos os programas suspeitos, incluindo GamesCenter Start. Clique com o botão direito do mouse sobre eles e selecione Mover para a Lixeira. Você também pode arrastá-los para o ícone Lixeira na sua Dock.

Passo 2. Como remover GamesCenter Start de navegadores da web?
a) Apagar GamesCenter Start de Internet Explorer
- Abra seu navegador e pressione Alt + X
- Clique em Gerenciar Complementos

- Selecione as barras de ferramentas e extensões
- Excluir extensões indesejadas

- Ir para provedores de pesquisa
- Apagar GamesCenter Start e escolher um novo motor

- Mais uma vez, pressione Alt + x e clique em opções da Internet

- Alterar sua home page na guia geral

- Okey clique para salvar as mudanças feitas
b) Eliminar a GamesCenter Start de Firefox de Mozilla
- Abrir o Mozilla e clicar no menu
- Complementos de selecionar e mover para extensões

- Escolha e remover indesejadas extensões

- Clique no menu novamente e selecione opções

- Na guia geral, substituir sua home page

- Vá para a aba de Pesquisar e eliminar GamesCenter Start

- Selecione o seu provedor de pesquisa padrão novo
c) Excluir GamesCenter Start de Google Chrome
- Lançamento Google Chrome e abrir o menu
- Escolha mais ferramentas e vá para extensões

- Encerrar as extensões de navegador indesejados

- Mover-se para as configurações (em extensões)

- Clique em definir página na seção inicialização On

- Substitua sua home page
- Vá para a seção de pesquisa e clique em gerenciar os motores de busca

- Finalizar GamesCenter Start e escolher um novo provedor
d) Remover GamesCenter Start de Edge
- Inicie o Microsoft Edge e selecione mais (os três pontos no canto superior direito da tela).

- Configurações → escolher o que limpar (localizado sob a clara opção de dados de navegação)

- Selecione tudo o que você quer se livrar e pressione limpar.

- Botão direito do mouse no botão Iniciar e selecione Gerenciador de tarefas.

- Encontre o Microsoft Edge na aba processos.
- Com o botão direito nele e selecione ir para detalhes.

- Olhe para todos os Edge Microsoft relacionados entradas, botão direito do mouse sobre eles e selecione Finalizar tarefa.

Passo 3. Como redefinir o seu navegador web?
a) Reset Internet Explorer
- Abra seu navegador e clique no ícone de engrenagem
- Selecione opções da Internet

- Mover para a guia Avançado e clique em redefinir

- Permitir excluir configurações pessoais
- Clique em redefinir

- Reiniciar o Internet Explorer
b) Reiniciar o Mozilla Firefox
- Inicie o Mozilla e abre o menu
- Clique em ajuda (o ponto de interrogação)

- Escolha a solução de problemas informações

- Clique no botão Refresh do Firefox

- Selecione atualização Firefox
c) Reset Google Chrome
- Abra Chrome e clique no menu

- Escolha configurações e clique em Mostrar configurações avançada

- Clique em Redefinir configurações

- Selecione Reset
d) Reset Safari
- Inicie o browser Safari
- Clique no Safari configurações (canto superior direito)
- Selecione Reset Safari...

- Irá abrir uma caixa de diálogo com itens pré-selecionados
- Certifique-se de que todos os itens que você precisa excluir são selecionados

- Clique em Reset
- Safari irá reiniciar automaticamente
* scanner de SpyHunter, publicado neste site destina-se a ser usado apenas como uma ferramenta de detecção. mais informação sobre SpyHunter. Para usar a funcionalidade de remoção, você precisará adquirir a versão completa do SpyHunter. Se você deseja desinstalar o SpyHunter, clique aqui.

