O que é um adware
Se Fixerinst.com redirecionamentos estão ocorrendo, você pode ter um adware configurado no seu sistema operacional. Apressou-se livre para instalações de aplicativos normalmente são a causa do adware instalação. Se eles não estão cientes dos sintomas, nem todos os usuários vai reconhecer que é, de fato, um adware em suas máquinas. Adware primeiro objectivo não é directamente prejudicar o seu sistema, ele simplesmente tem a intenção de expor a você como muitos anúncios possível. No entanto, pode levar você a uma prejudicial de domínio, o que poderia permitir que um malware para se infiltrar em seu PC. Você é muito recomendado para desinstalar Fixerinst.com antes que ele pode fazer mais danos.
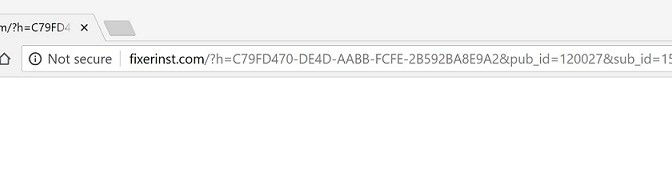
Download ferramenta de remoçãoremover Fixerinst.com
Como um adware trabalho
Uma vez que os utilizadores não seria instalar a contaminação, sabendo o que é, adware empregar freeware como meios para entrar em seu PC. No caso de você não estava consciente, a maioria dos aplicativos gratuitos tem itens desnecessários adjacente a ele. Anúncio-suportado aplicações, seqüestradores de navegador e outros, provavelmente os programas desnecessários (PUPs) estão entre aqueles que podem ter passado. Se as configurações Padrão são usadas quando a instalação de aplicativos livres, todos os itens que são adicionados irá instalar. Em vez disso, selecione Avançar (Personalizado). Essas configurações permitem que você veja e desmarque todos os itens adicionados. Você é sempre aconselhável escolher as definições de como você pode nunca ter a certeza com que tipo de itens que o adware virá.
Porque de todas as freqüentes anúncios, é fácil ver um adware ameaça. Você vai notar anúncios em qualquer lugar, se você estiver usando Internet Explorer, Google Chrome ou Mozilla Firefox. Portanto, não importa qual o navegador que você preferir, você não será capaz de escapar de anúncios, para eliminá-los você precisa apagar Fixerinst.com. Você está vindo através de anúncios como o ad-suportado programas visam gerar renda.Você pode ocasionalmente executar em publicidade de programas apoiados avisando o download de algum tipo de programa, mas você nunca deve fazer isso.Software e atualizações devem ser obtida somente a partir confiável páginas da web e não estranho pop-ups. Caso você esteja se perguntando o porquê, arquivos adquiridos a partir de adware gerado anúncios pode trazer uma muito mais grave contaminação. Você também vai ver que o seu sistema operacional é o trabalho mais lento do que o normal, e seu navegador, não conseguirá carregar com mais freqüência. Anúncio-suportado software configurado no seu sistema operacional irá apenas colocá-lo em perigo, de modo a eliminar Fixerinst.com.
Como desinstalar o Fixerinst.com
Você pode encerrar Fixerinst.com de duas maneiras, dependendo da sua experiência com máquinas. Para o mais rápido Fixerinst.com eliminação método, recomendamos a aquisição de software de remoção de spyware. Também é possível desinstalar Fixerinst.com pela mão, mas pode ser mais complicado anúncios que você teria para encontrar onde o adware está escondendo.
Download ferramenta de remoçãoremover Fixerinst.com
Aprenda a remover Fixerinst.com do seu computador
- Passo 1. Como excluir Fixerinst.com de Windows?
- Passo 2. Como remover Fixerinst.com de navegadores da web?
- Passo 3. Como redefinir o seu navegador web?
Passo 1. Como excluir Fixerinst.com de Windows?
a) Remover Fixerinst.com relacionados com a aplicação de Windows XP
- Clique em Iniciar
- Selecione Painel De Controle

- Escolha Adicionar ou remover programas

- Clique em Fixerinst.com software relacionado

- Clique Em Remover
b) Desinstalar Fixerinst.com relacionadas com o programa de Windows 7 e Vista
- Abra o menu Iniciar
- Clique em Painel de Controle

- Vá para Desinstalar um programa

- Selecione Fixerinst.com aplicação relacionada
- Clique Em Desinstalar

c) Excluir Fixerinst.com relacionados com a aplicação de Windows 8
- Pressione Win+C para abrir a barra de charms

- Selecione Configurações e abra o Painel de Controle

- Escolha Desinstalar um programa

- Selecione Fixerinst.com relacionadas com o programa de
- Clique Em Desinstalar

d) Remover Fixerinst.com de Mac OS X sistema
- Selecione os Aplicativos a partir do menu Ir.

- No Aplicativo, você precisa encontrar todos os programas suspeitos, incluindo Fixerinst.com. Clique com o botão direito do mouse sobre eles e selecione Mover para a Lixeira. Você também pode arrastá-los para o ícone Lixeira na sua Dock.

Passo 2. Como remover Fixerinst.com de navegadores da web?
a) Apagar Fixerinst.com de Internet Explorer
- Abra seu navegador e pressione Alt + X
- Clique em Gerenciar Complementos

- Selecione as barras de ferramentas e extensões
- Excluir extensões indesejadas

- Ir para provedores de pesquisa
- Apagar Fixerinst.com e escolher um novo motor

- Mais uma vez, pressione Alt + x e clique em opções da Internet

- Alterar sua home page na guia geral

- Okey clique para salvar as mudanças feitas
b) Eliminar a Fixerinst.com de Firefox de Mozilla
- Abrir o Mozilla e clicar no menu
- Complementos de selecionar e mover para extensões

- Escolha e remover indesejadas extensões

- Clique no menu novamente e selecione opções

- Na guia geral, substituir sua home page

- Vá para a aba de Pesquisar e eliminar Fixerinst.com

- Selecione o seu provedor de pesquisa padrão novo
c) Excluir Fixerinst.com de Google Chrome
- Lançamento Google Chrome e abrir o menu
- Escolha mais ferramentas e vá para extensões

- Encerrar as extensões de navegador indesejados

- Mover-se para as configurações (em extensões)

- Clique em definir página na seção inicialização On

- Substitua sua home page
- Vá para a seção de pesquisa e clique em gerenciar os motores de busca

- Finalizar Fixerinst.com e escolher um novo provedor
d) Remover Fixerinst.com de Edge
- Inicie o Microsoft Edge e selecione mais (os três pontos no canto superior direito da tela).

- Configurações → escolher o que limpar (localizado sob a clara opção de dados de navegação)

- Selecione tudo o que você quer se livrar e pressione limpar.

- Botão direito do mouse no botão Iniciar e selecione Gerenciador de tarefas.

- Encontre o Microsoft Edge na aba processos.
- Com o botão direito nele e selecione ir para detalhes.

- Olhe para todos os Edge Microsoft relacionados entradas, botão direito do mouse sobre eles e selecione Finalizar tarefa.

Passo 3. Como redefinir o seu navegador web?
a) Reset Internet Explorer
- Abra seu navegador e clique no ícone de engrenagem
- Selecione opções da Internet

- Mover para a guia Avançado e clique em redefinir

- Permitir excluir configurações pessoais
- Clique em redefinir

- Reiniciar o Internet Explorer
b) Reiniciar o Mozilla Firefox
- Inicie o Mozilla e abre o menu
- Clique em ajuda (o ponto de interrogação)

- Escolha a solução de problemas informações

- Clique no botão Refresh do Firefox

- Selecione atualização Firefox
c) Reset Google Chrome
- Abra Chrome e clique no menu

- Escolha configurações e clique em Mostrar configurações avançada

- Clique em Redefinir configurações

- Selecione Reset
d) Reset Safari
- Inicie o browser Safari
- Clique no Safari configurações (canto superior direito)
- Selecione Reset Safari...

- Irá abrir uma caixa de diálogo com itens pré-selecionados
- Certifique-se de que todos os itens que você precisa excluir são selecionados

- Clique em Reset
- Safari irá reiniciar automaticamente
* scanner de SpyHunter, publicado neste site destina-se a ser usado apenas como uma ferramenta de detecção. mais informação sobre SpyHunter. Para usar a funcionalidade de remoção, você precisará adquirir a versão completa do SpyHunter. Se você deseja desinstalar o SpyHunter, clique aqui.

